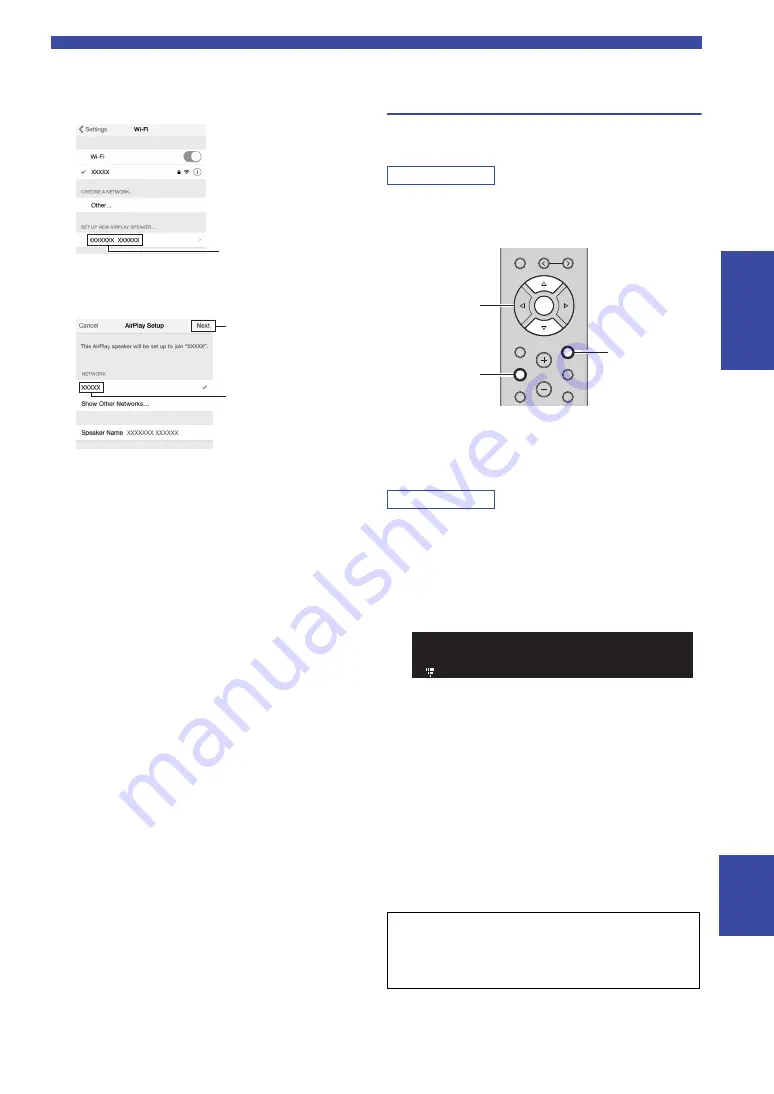
17
En
Connecting to network
English
PREP
ARA
TION
6
On the iOS device, select the unit as the
AirPlay speaker in the Wi-Fi screen.
7
Check the network currently selected and tap
“Next”.
When the sharing process finishes, the unit is
automatically connected to the selected network
(access point).
When the setting finishes, verify whether the unit is
connected to a wireless network (p. 20).
Configuring with the router's WPS
push button
You can easily set up a wireless connection with one push
of the WPS button.
Note
This configuration does not work if the security method of your
wireless router (access point) is WEP or WPA2-TKIP. In this
case, use other connection method.
1
Press SETUP.
2
Use the cursor keys (
B
/
C
) to select
“Network” and press ENTER.
Note
To return to the previous state, press RETURN.
3
Use the cursor keys (
B
/
C
) to select
“Connection” and press ENTER.
4
Use the cursor keys (
B
/
C
) to select
“Wireless” and press ENTER.
5
Press ENTER twice.
“Connecting” appears on the front display.
6
Push the WPS button on the wireless router
(access point).
When the connection process finishes, “Completed”
appears on the front display. When the setting
finishes, verify whether the unit is connected to a
wireless network (p. 20).
If “Not connected” appears, repeat from Step 1 or try
another connection method.
7
To exit from the menu, press SETUP.
The name of this unit
Example (iOS 10)
Tap here to start setup
The network currently
selected
About WPS
WPS (Wi-Fi Protected Setup) is a standard established by the
Wi-Fi Alliance, which allows easy establishment of a
wireless home network.
PRE
S
ET
MEMORY
S
ETUP
HOME
MUTE
NOW PLAYING
VOLUME
RETURN
ENTER
OPTION
RETURN
S
ETUP
ENTER
Cursor keys
B
/
C
WPS
WIRELESS
















































