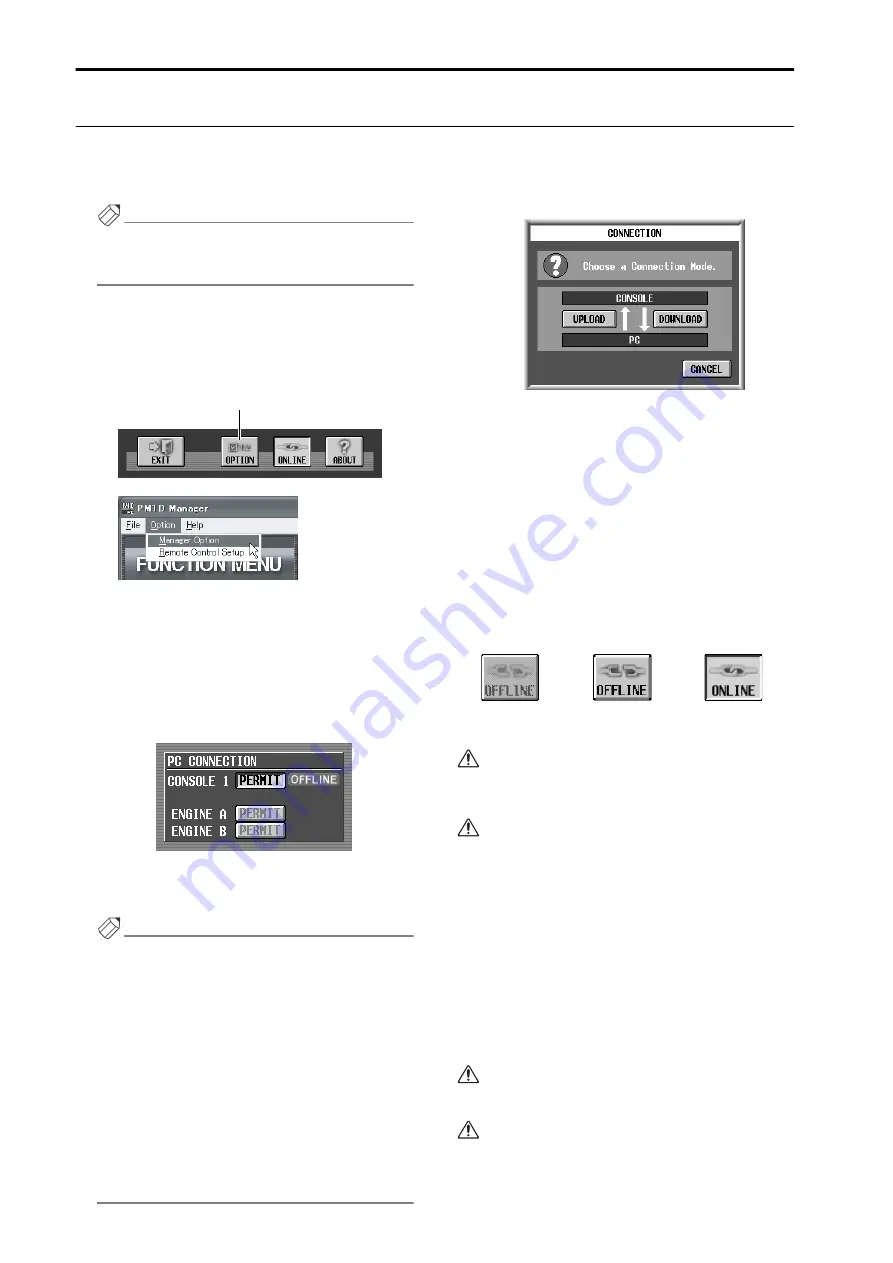
PM1D Manager V2 for Windows Owner’s Manual
12
Data communication method
Use the following procedure to initiate communication.
1. Connect your PC to the console or engine, using
either a serial connection or a USB connection.
Hint
When using USB connection, you must first install the USB
driver. If you have not yet installed the USB driver, do so as
described in “USB driver installation” (
2. Power-on the connected console/engine.
3. Start up PM1D Manager, and click the OPTION
button located in the lower left of the Function
menu screen or select [Manager Option] from the
[OPTION] menu in the menu bar.
4. In the Communication Port field, select the port
that you will be using, and click the OK button.
When using a serial connection, only COM ports 1–9
are supported.
5. If the system includes a console, click the PERMIT
button in the PC CONNECTION area of the console’s
SYSTEM CONNECTION screen. This will allow a PC
connection with the connected console/engine.
For details, refer to “CS1D Reference Manual (Soft-
ware)” contained in the CS1D Owner’s Manual SYS/
W.CLOCK function.
Hint
• If you are using Mirror mode, you can communicate only
with the selected engine A or B. The PERMIT button for
the unused engine cannot be turned on from the PC
CONNECTION screen.
• If you are using Dual Console mode, you can communi-
cate only with console 1. The console 2 PERMIT button
will not appear in the PC CONNECTION screen.
Also, you cannot operate the various PERMIT buttons
from console 2.
• Only one PC can be connected to a system. It is not possi-
ble to connect multiple PC’s to a system. The PERMIT
button in the PC CONNECTION screen can be turned
on either (not both) for the console or the engine that is
being used (ENGINE A or B).
If you are using cascade connection, master and slave are
handled separately, so this is considered as two systems.
6. In the Function menu screen, click the ONLINE/
OFFLINE button.
The following popup window will appear.
In this popup window you can select one of the fol-
lowing two connection modes.
•
UPLOAD
The current settings of PM1D Manager will be
transmitted to the console/engine, and then syn-
chronized operation will begin.
•
DOWNLOAD
The current settings of the console/engine will be
transmitted to PM1D Manager, and then synchro-
nized operation will begin.
Whether PM1D Manager is online or offline can be
verified by the state of the ONLINE/OFFLINE but-
ton in the Function menu screen.
In a state in which it is not possible to initiate communica-
tions, the OFFLINE/ONLINE button will be grayed, and
cannot be clicked. In this case, please check the cable connec-
tions and settings.
When you click either UPLOAD or DOWNLOAD in the
“CONNECTION” popup window to select the connection
mode, please check the following points.
• In the console’s SYS/W.CLOCK screen PC CONNEC-
TION area, make sure that the PERMIT button of the
device connected to the PC is turned on.
• Make sure that no popup window is displayed in the
screen of the console.
• Make sure that no file is being loaded on the console.
• Make sure that time code is not running in the system.
• Auto fading or manual fading are not in progress.
If any of the above conditions are not satisfied, a popup
window will appear, informing you that the PC cannot be
connected to the other device, and the connection procedure
will be aborted at step 4 above.
Communication may become unstable if the cable is too
long. Use a cable no longer than 5 meters for serial connec-
tion, or a cable no longer than 3 meters for USB connection.
If time code is running when you attempt to initiate com-
munication, communication will be aborted. Transmit time
code after switching to online mode.
Click
Offline (connec-
tion not possible)
Offline (connec-
tion possible)
Online
























