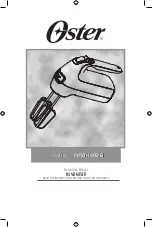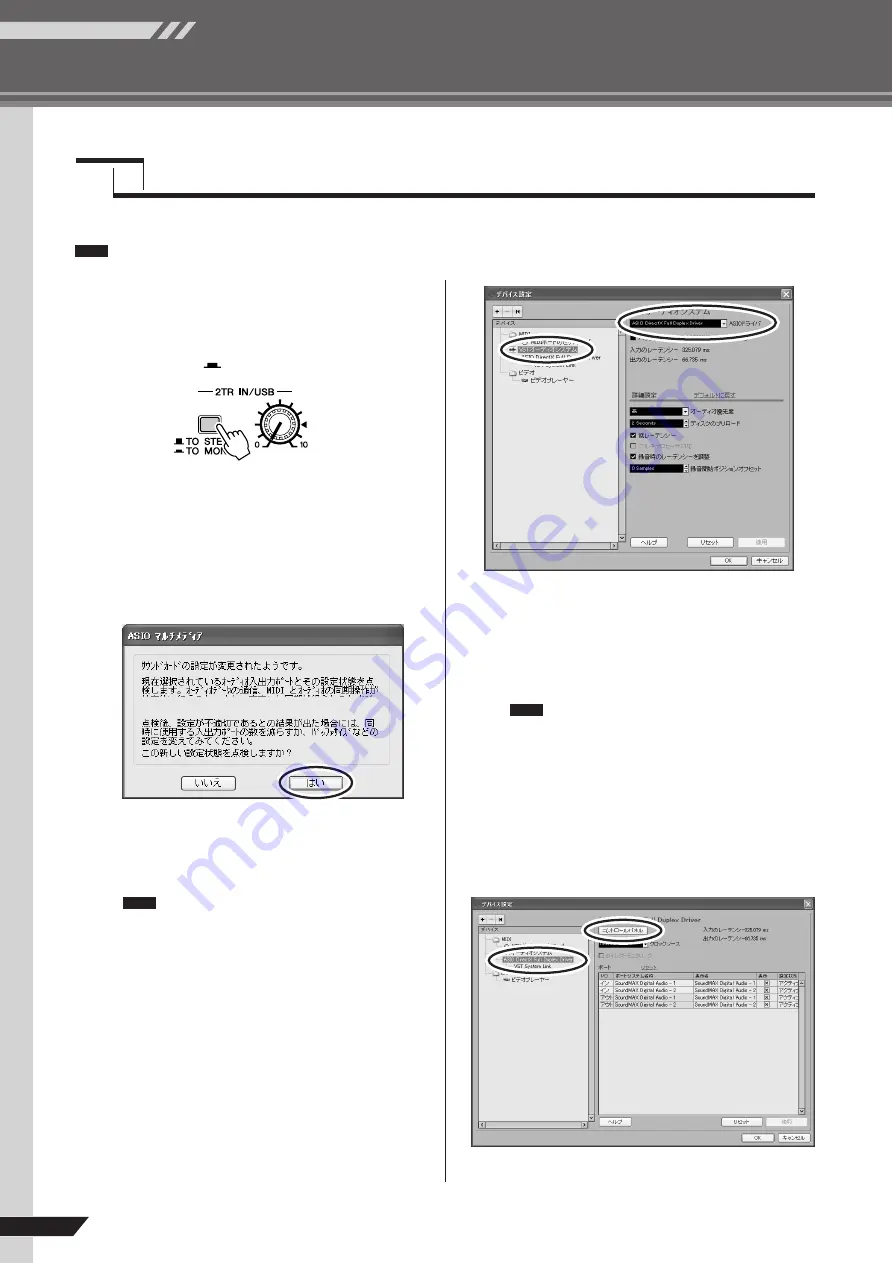
クイックガイド
MG206C-USB/MG166CX-USB/MG166C-USB 取扱説明書
基礎編
10
先ほどインストールした Cubase AI 4と MGを使って録音してみましょう。
Cubase AI 4の操作についてさらに詳しく知りたい場合は、Cubase AI 4に付属のマニュアル (PDF形式)をご参照ください。
Cubase AI 4のセットアップ
1
Cubase AI 4の再生音が録音されないように、
MGの出力先切り替えスイッチをTO
MONITOR(
) にします。
2
Cubase AI 4を起動します。
Windowsの場合:
[スタート]→[すべてのプログラム]→[Steinberg
Cubase AI 4]→[Cubase AI 4]をクリックしま
す。ASIOマルチメディアダイアログが表示される
場合は、[はい]をクリックします。
Macintoshの場合:
[アプリケーション]→[Cubase AI 4]をダブルク
リックします。
・ Cubase AI 4をインストールするときにファイルの
保存先を指定した場合は、指定した保存先から
Cubase AI 4を起動します。
・ デスクトップに Cubase AI 4 のショートカット、ま
たはエイリアスを作っておくと便利です。
3
[ デバイス ] メニュー→ [ デバイスの設定 ] を選択し
て、デバイス設定ウィンドウを開きます。
Windowsの場合:
左側の[デバイス]欄で[VSTオーディオシステム ]
を選択します。右側の[ASIOドライバ ]で[ASIO
DirectX Full Duplex Driver]を選択します。
「ASIOドライバを切り替えますか?」というダイ
アログが表示されたら、[切り替え]をクリックし
ます。
Macintoshの場合:
左側の[デバイス]欄で[VSTオーディオシステム]
を選択します。右側の[ASIOドライバ ]で[USB
Audio CODEC (2)]を選択して、[OK] をクリック
します。手順6に進みます。
Mac OS Xをお使いの場合は、[USB Audio
CODEC (1)]と [USB Audio CODEC (2)]が選択で
きます。通常は[USBAudio CODEC (2)]を選択し
ます。再生(ミックスダウン含む)のみ行なう場合で、
CPUの負荷を軽減したいときは、[USB Audio
CODEC (1)]も選択できます。
4
Windowsをお使いの場合は、デバイス設定ウィン
ドウ左側の[ デバイス ]欄で [ASIO DirectX Full
Duplex Driver]を選択し、右側の[ コントロール
パネル]ボタンをクリックします。
Step
5
Cubase AI 4 に録音する
NOTE
NOTE
NOTE