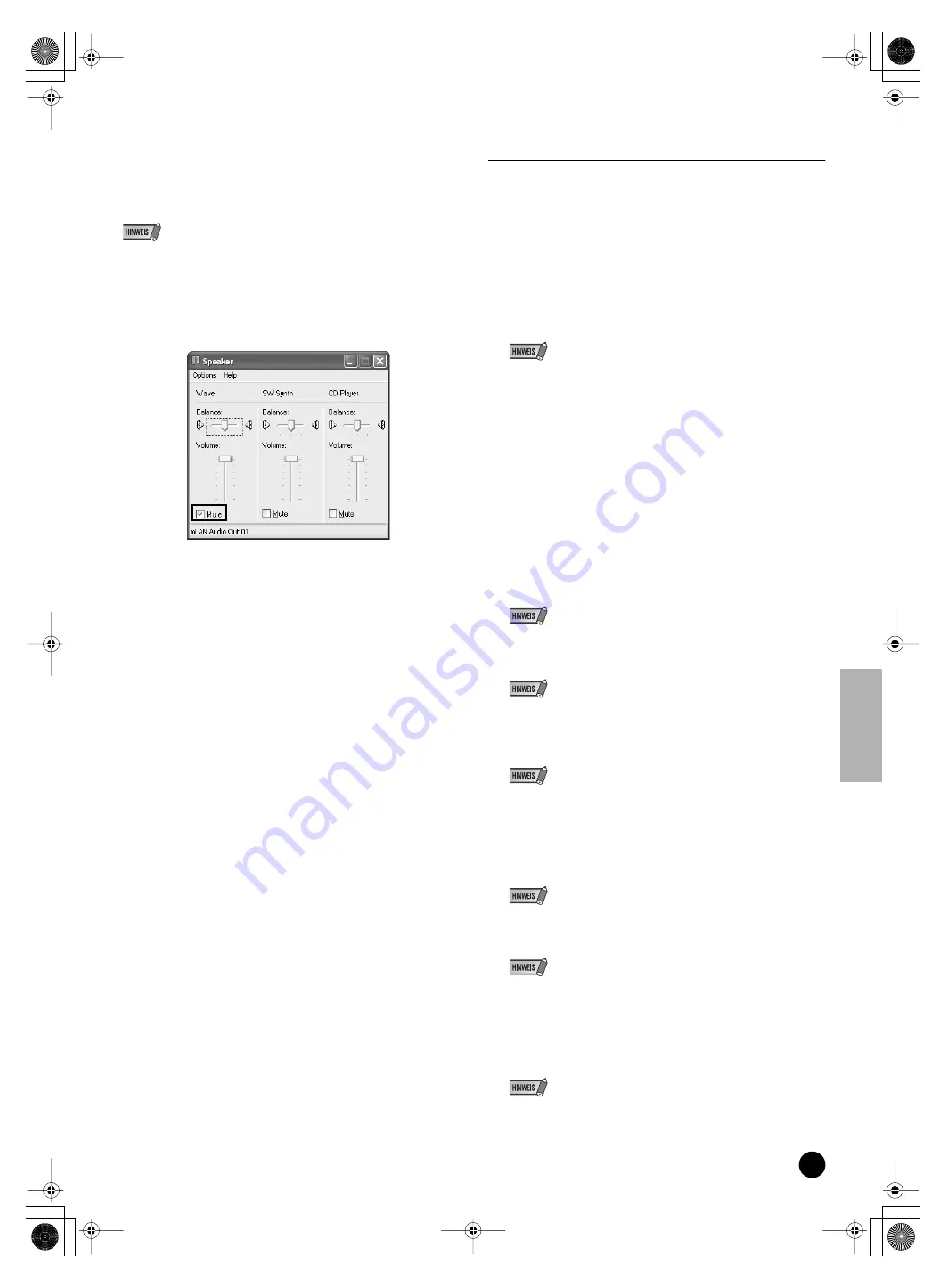
13
TOOLS for 01X/Plug-in Effect Installationshandbuch
Eigenschaften für Sounds und Audiogeräte
Wenn der mLAN-Treiber installiert und auf WDM-Betrieb gesetzt wurde,
werden die Klänge von Windows-Ereignissen (Warn-/Alarmsignale usw.) über
die mLAN-Audiokanäle ausgegeben. Folgen Sie den nachfolgenden
Anweisungen, um dies zu verhindern.
• Die folgende Einstellung hebt die Ausgabe aller Wavesounds über die
Computerlautsprecher auf.
1
Klicken Sie nacheinander auf [Start]
➝
[Systemsteuerung]
➝
[Sounds
und Audiogeräte]
➝
[Stimme], und klicken Sie im Abschnitt
„Stimmenwiedergabe“ auf [Lautstärke…], um das Fenster „Master-
Lautstärke“ (Master Volume) aufzurufen.
2
Aktivieren Sie in der Spalte „Wave“ das Kontrollkästchen „Aus“ (Mute).
SQ01, Audio Mixer und TWE Wave Editor
In diesem Abschnitt wird die Installation von SQ01 beschrieben. Nachdem Sie
SQ01 installiert haben, können Sie den Audio Mixer und TWE auf dieselbe
Weise installieren.
1
Doppelklicken Sie auf den Ordner „SQ01“.
Daraufhin werden mehrere Dateien angezeigt, unter anderem
„Setup.exe“.
2
Doppelklicken Sie auf „Setup.exe“.
Es erscheint eine Meldung, die Sie dazu auffordert, eine frühere Version
des Programms zu deinstallieren. Klicken Sie auf [Yes] (Ja), um die
Installation fortzusetzen, falls keine frühere Version installiert ist oder
falls die frühere Version bereits entfernt wurde.
• Wenn die frühere Version noch nicht entfernt wurde, müssen Sie diese zunächst
deinstallieren, bevor Sie den Vorgang fortsetzen (Seite 6).
3
Wenn DirectX 8.0 oder höher nicht installiert ist, werden Sie dazu
aufgefordert, DirectX zu installieren. Klicken Sie auf [Yes] (Ja), um
DirectX zu installieren. Starten Sie nach der Installation des Programms
den Computer neu, und setzen Sie die Installation von SQ01 ab Schritt
1
(s.o.) fort.
4
Nach Beendigung der Vorinstallationsroutine wird ein
Begrüßungsbildschirm angezeigt.
Klicken Sie auf [Next] (Weiter).
5
Das Fenster „Choose Destination Directory“ (Zielverzeichnis auswählen)
wird angezeigt, in dem Sie das gewünschte Laufwerk und Verzeichnis
zur Installation festlegen können. Das Zielverzeichnis wird automatisch
vorgegeben; wenn Sie es ändern möchten, klicken Sie auf die
Schaltfläche [Browse…] (Durchsuchen), und wählen Sie den
gewünschten Ordner aus (Laufwerk:\Verzeichnisname).
• In der Regel besteht keine Veranlassung, das Zielverzeichnis zu ändern.
6
Bestätigen Sie das Laufwerk und den Namen des Verzeichnisses, und
klicken Sie auf [Next] (Weiter), um die Installation zu starten.
• Um die Installation abzubrechen, klicken Sie auf [Cancel] (Abbrechen).
7
Nach Beendigung der Installation wird ein Fenster angezeigt, das Sie zur
Installation von Audio Mixer auffordert. Klicken Sie auf [Yes] (Ja), um
fortzufahren und das Programm zu installieren.
• Um die Installation von Audio Mixer auszulassen, klicken Sie auf [No] (Nein).
8
Nach Beendigung der Vorinstallationsroutine für Audio Mixer wird ein
Begrüßungsbildschirm angezeigt.
9
Klicken Sie auf [Next] (Weiter). Legen Sie im Fenster „Choose
Destination Directory“ (Zielverzeichnis auswählen) das gewünschte
Laufwerk und Verzeichnis für die Installation von Audio Mixer fest.
• Um das Zielverzeichnis zu ändern, klicken Sie auf die Schaltfläche [Browse…]
(Durchsuchen), und geben Sie das gewünschte Verzeichnis an.
10
Klicken Sie auf [Next] (Weiter), um die Installation zu starten.
• Um die Installation abzubrechen, klicken Sie auf [Cancel] (Abbrechen).
11
Nach Beendigung der Installation wird eine Fertigstellungsmeldung angezeigt.
Klicken Sie auf [Finish] (Fertig stellen).
12
Nach Beendigung der Installation wird ein Fenster angezeigt, das Sie
zur Installation von „TWE Audio Editor“ auffordert. Klicken Sie auf
[Yes] (Ja), um fortzufahren und das Programm zu installieren.
• Um die Installation von „TWE“ auszulassen, klicken Sie auf [No] (Nein), und
fahren Sie mit Schritt
17
fort.
01x_inst_g.fm Page 13 Monday, December 8, 2003 12:22 PM
















































