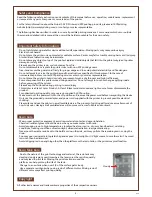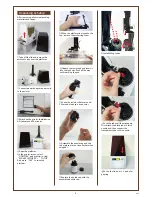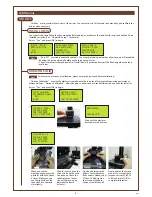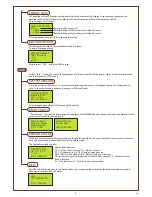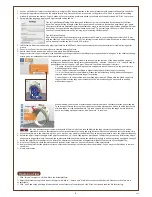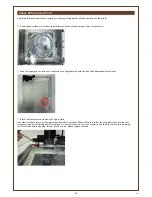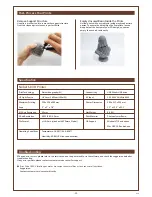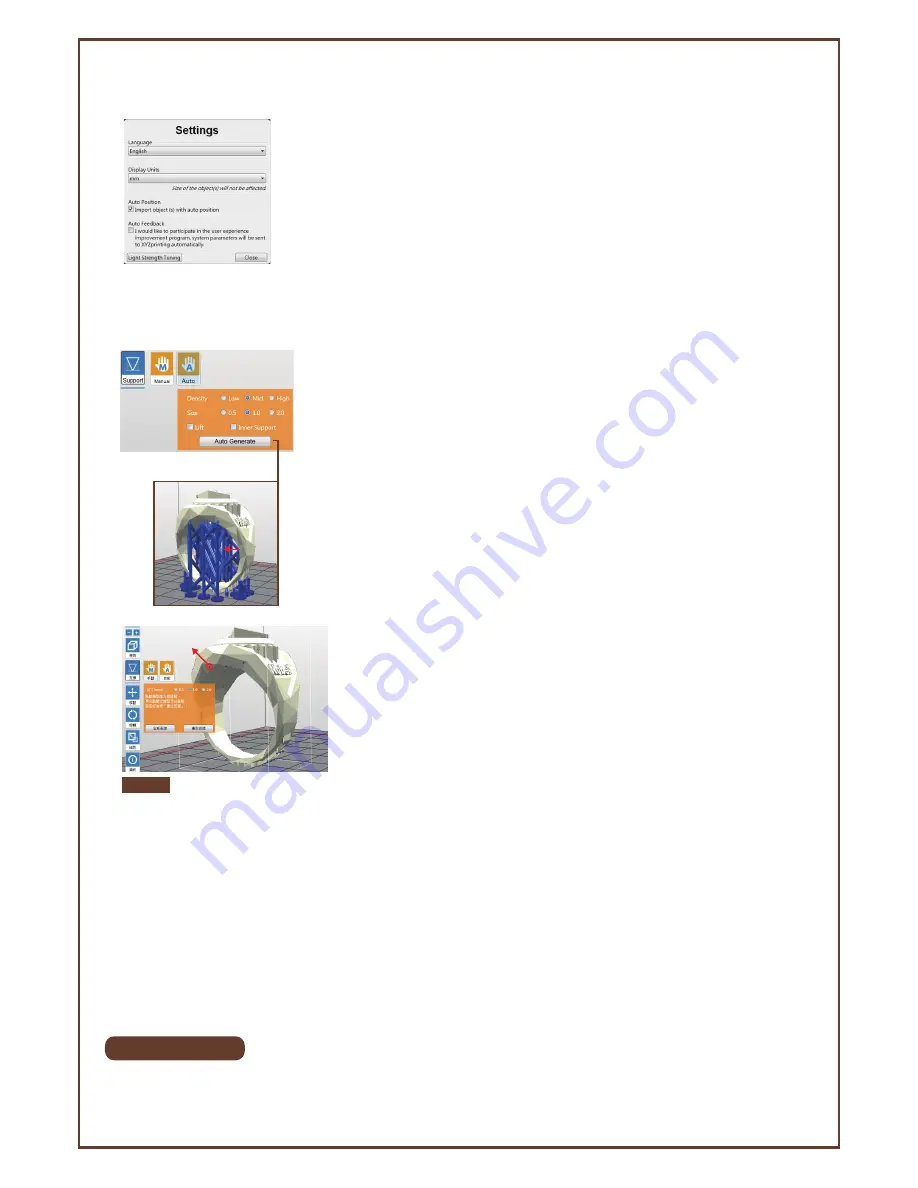
V1.5
-9-
Operation Flow
①
Click "Import" to import a .stl/.3wn file to the virtual platform.
②
Adjust the placement, angle and size of the object with "Move", "Rotate" and "Scale" buttons on the left as desired.Please note that .3wn file is
unadjustable.
③
Click "print" and setup printing preference based on the features of the prints, and click "Print" to slice and send the file for printing.
C.
D.
E.
F.
G.
H.
I.
J.
K.
L.
M.
N.
O.
Save as .stl file: Save all objects on the platform to a single stl file. Any adjustment to the size or placement of the objects will apply to the stl file.
Setup printing preference and send the objects for printing: Once your device is connected to the printer, click "Print" to open printout setting
window (options are the same as "Export" window). Set your printing preference based on the features of the objects and hit "Print" to proceed.
Setup interface language, display unit, light strength tuning and etc.
Tips for Light Strength Tuning :The delicacy and solidness of prints is determined by the strength of the laser
beam. You may adjust the strength of the laser's power based on common features and purposes of your prints.
The printer prints in moderate laser power by default. You may get more delicate objects when printing with lower
laser power, but the printouts may slightly weaken under force. Try post curing in the sun or with a UV source in
this case. If the objects deform easily, you may try to increasing the laser power.
Tips for Printout Scaling:
If you find the dimension of the printout may not match the 3D model, you may adjust the scale of the X/Y axis
with the slider and arrow keys by -5% to +5%. The setting is stored in the software. Make sure to adjust the setting
before printing from the another Nobel 1.0 3D printer.
Info/Software & firmware update: Apply printer firmware and XYZware_Nobel updates when prompt by the software for stable printing perfor-
mance.
Zoom in/out: Zoom in or out the platform to view the details of objects.
Switch views: Switch views with a click to view objects from different angles.
Support structure: support structure is required under overhangs. It prevents the falling for gravity and the deforming duo to the stickiness during
printing, and increases adhesion of the model to the platform.
Support auto generation: XYZware_Nobel is able to analyze the features of the model and add support
structure to where necessary. Simply select a desired density
①
and size
②
, choose to "Lift"
③
the print and/or
print without internal support
④
, and press "Generate" to preview the support structure.
①
Density : Large overhangs will require more support structure. However, more support structure
will take longer for printing.
②
Size : Thicker contact point will lead to higher strength but will take longer for printing.
③
Lift : Lift the objects over the platform will ease the removal after printing. However, the support
structure under the prints will take longer for printing.
④
Inner Support : For objects with inner overhanging structure, XYZware_Nobel will add support to
the parts. However the support at inside may not be removed easily, you may consider printing
without inner support.
Manual editing: you may add or delete support structure based on the features of the print manually.
To add support, simply select a proper size of the contact point and then click on the model at the top
of where support is required downward. To delete support, just click on the support mark (the blue
dot). After setting up support marks, click "Generate" to continue.
You may generate support automatically with XYZware_Nobel, and then add/delete the support structure based on your printing
experience. Use both functions help to ensure the success of printing, and may decrease resin consumption and shorten printing time.
Move the object: move the object along the x, y, or z axis. You may also press and hold ALT key and drag the mouse to move the object horizontally.
Rotate the object: adjust the angle of the object around the x, y, or z axis. Flipping the object around to adjust the face on the platform may help to
enhance printing performance. Increasing the contact area between the object and the platform may help to enhance printing quality and strength.
Resize the object: Scale the object as you desire. The adjustment to the object on the platform will not affect the size of your original file.
View info of the object: check the dimension and location of the object, so you can tell the size of the object easily.
Remove the object from the platform: select an object and click the option to delete it from the platform. Or you may press Delete key to remove
the object.
View printer status
Tip
①
②
④
③
(mm)
Support Mark
④