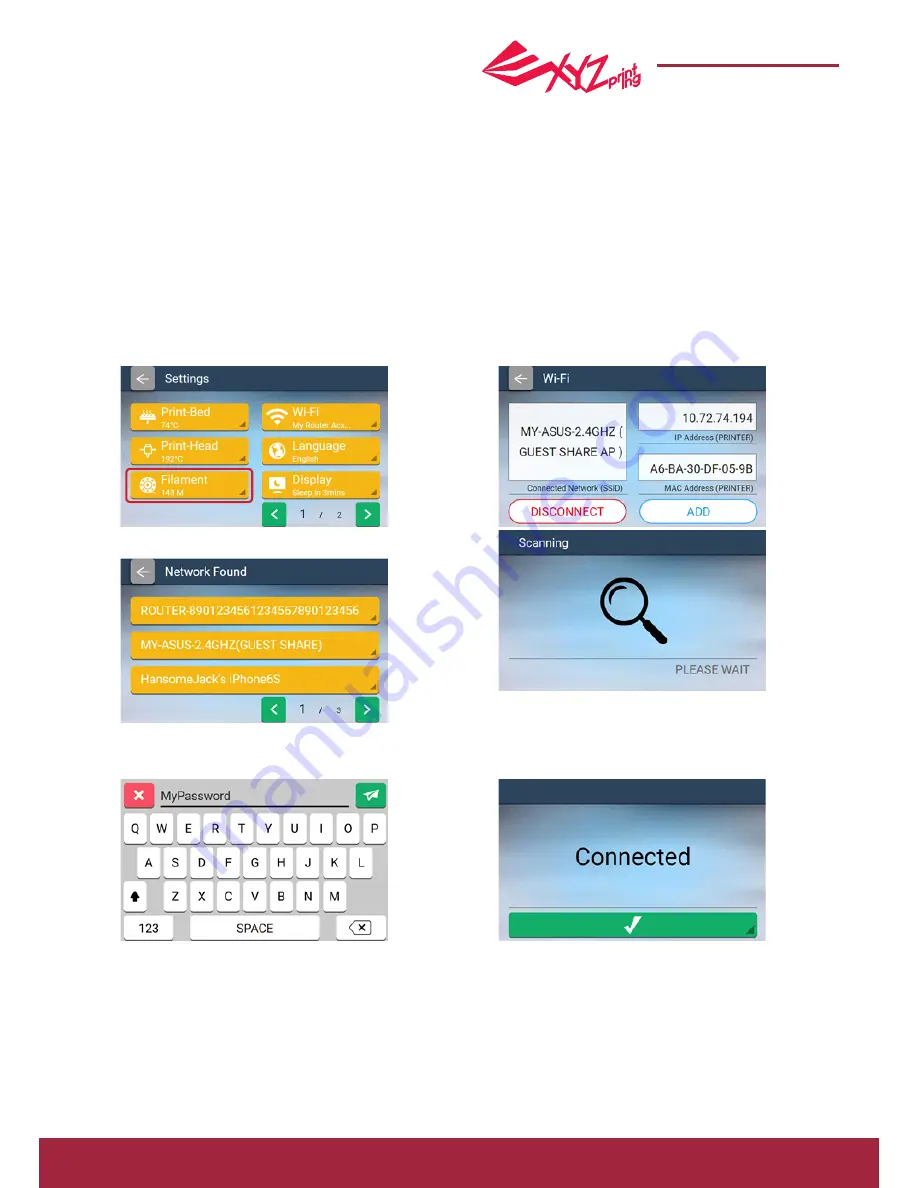
P 15
da Vinci Super 3D printer
da Vinci Super
Wi-Fi
●
Preparations before printing
Add connected device (Add)
Network printing function mainly allows the use of an Intranet. Connect both the printer and computer within the same network
domain
. In other words, both must be connected to the same wireless access point.
XYZware Pro must be used to verify wireless communication functions. Before setting up the network printing function, make
sure that the latest XYZware Pro has been installed on your computer.
Adjust the settings of the connected wireless access point before connecting the printer. For settings on the details, refer to the
user manual or information from the original manufacturer on the product.
The wireless printing only supports 2.4 GHz and requires a channel width of 20 MHz. For information on adjusting the channel
width, refer to the instruction manual from the original manufacturer of the wireless access point.
Make sure that the wireless network function is switched on.
The printer supports the following safe connection modes. When setting up printer connections, enter information for the sharing
key when required.
1. Select Wi-Fi.
3. Tap the access point to be used.
4. Enter the password required to connect to the
wireless access point.
5. Confirm the successful connection by selecting the confirmation
sign. The printer will be successfully connected to the wireless
access point at this point.
2.
Tap ADD and the printer will start to search for available access points.
●
●
●
●
●
●


















