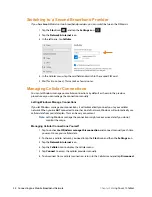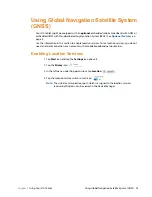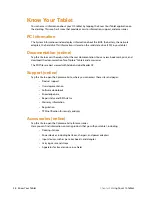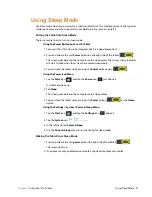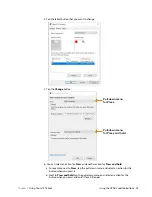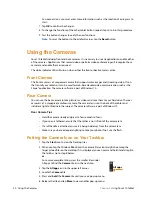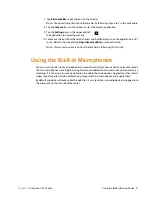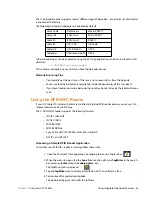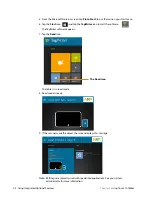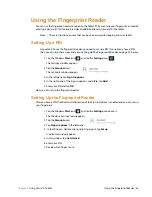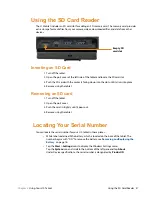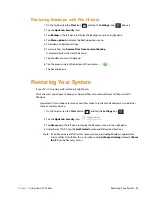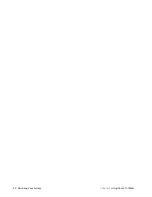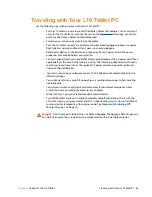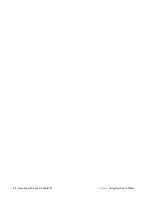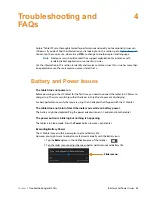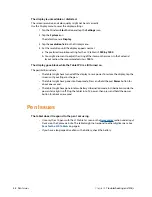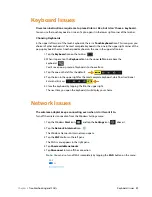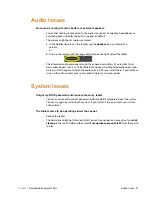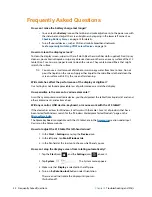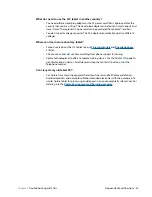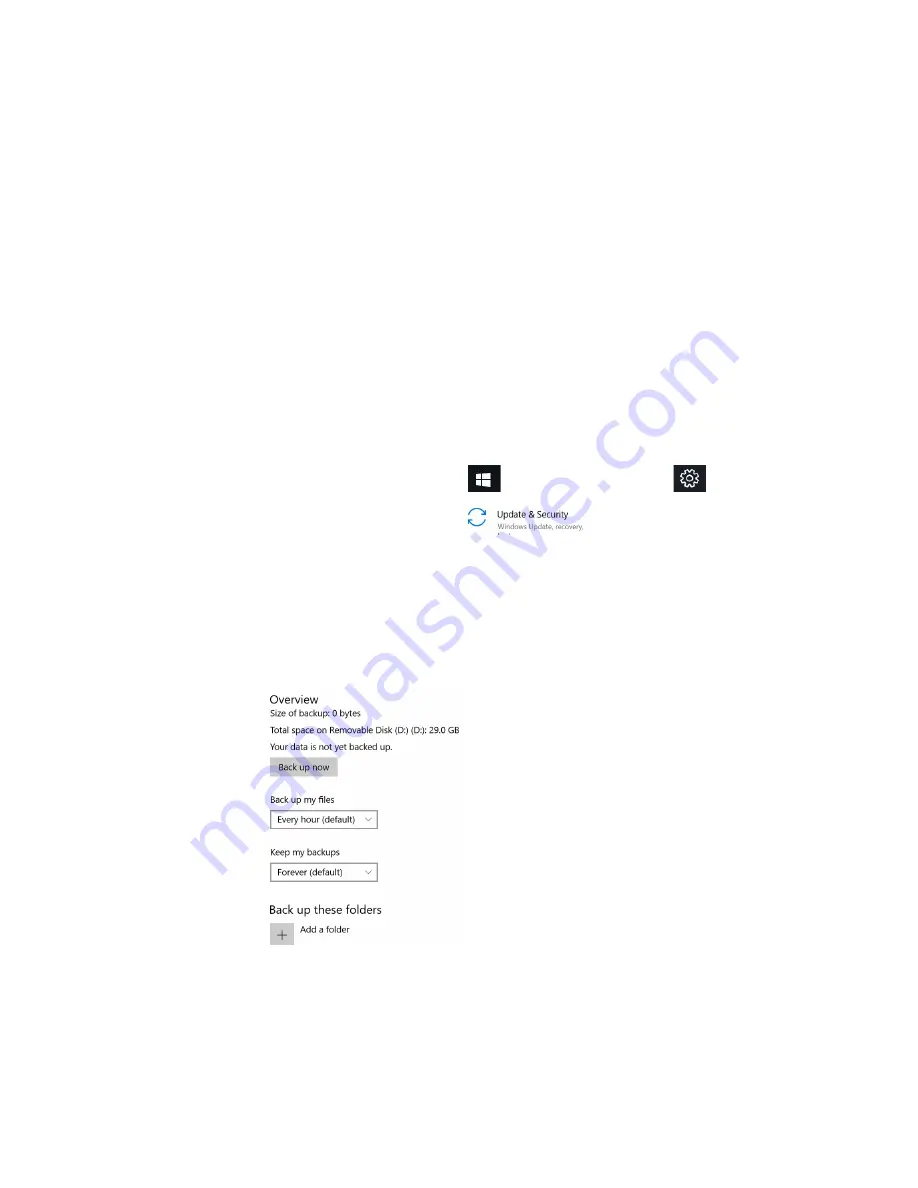
38 Backing Up Your Files
Chapter 2
Using Your L10 Tablet
Backing Up Your Files
To protect against loss or accidental deletion, schedule backups to occur automatically on a regular
basis. Windows 10 has a backup tool called
File History
that you can use to configure what you want
to back up and to schedule backups on a regular basis. You can use File History to make automatic
backup copies of your files onto an external hard disk or network drive. It works with folders and files
stored in your Windows libraries, which include your Documents, Music, Photos, and Videos folders
as well your Favorites, Contacts, and files on your desktop.
File History performs continuous incremental backups that allow you to save multiple versions of a
file or document. If you accidentally delete a file or need to revert to a previous version of that file,
you can easily step back through the various saved versions of that file in order to locate the version
that you need.
By default, File History makes hourly back-ups, but you can specify the frequency yourself, choosing
anything from 10 minutes to a single daily back-up. You can also specify how long you want File
History to keep old versions of your files.
Scheduling Backups with File History
1. On the taskbar, tap the
Start
icon,
, and tap the
Settings
icon,
, above it.
2. Tap the
Update & Security
icon.
3. Tap
Backup
in the left pane to display the Backup menu in the right pane.
4. Tap the
Add a Drive
icon.
5. Tap to pick a device for storing your backup, such as a USB memory device or a network
drive. Be sure the drive is connected.
6. Under the Add a Drive command, tap
More Options
.
The Backup options Overview menu is displayed.
7. In the Backup Overview menu, choose your options and folders to backup.
a. Specify how often to back up your files, such as every hour or every day.
b. Specify how long to keep your backup files.
c. Choose the folders to back up by tapping
Add a Folder
. To exclude folders already
listed, tap the folders and tap
Remove
.
8. To start backing up immediately, tap the
Back up now
button, or let your backup settings
run automatically.
Содержание iX101L1
Страница 1: ...L10 Platform for the XSLATE and XPAD Tablets Models iX101L1 and iX10101L2 User Guide...
Страница 6: ...vi Table of Contents...
Страница 46: ...40 Restoring Your System Chapter 2 Using Your L10 Tablet...
Страница 50: ...44 Traveling with Your L10 Tablet PC Chapter 3 Caring for the L10 Tablet...
Страница 60: ...54 Frequently Asked Questions Chapter 4 Troubleshooting and FAQs...
Страница 66: ...60 Index...