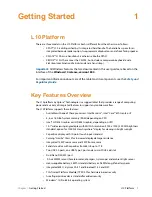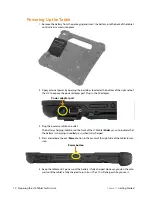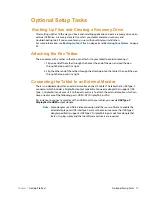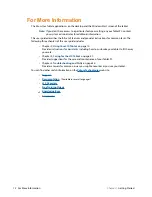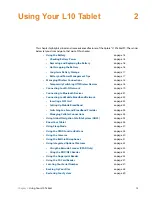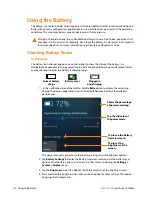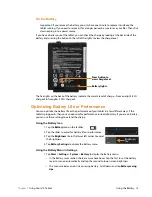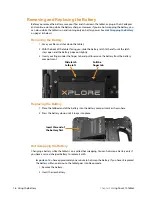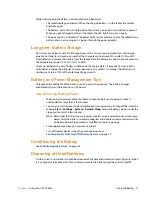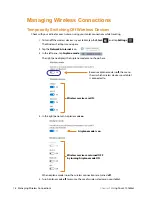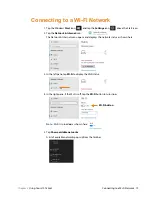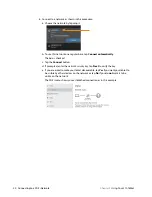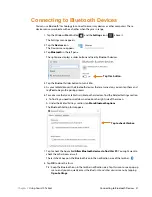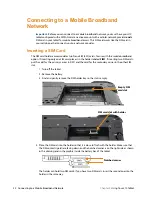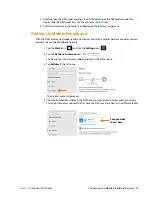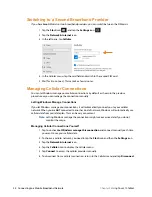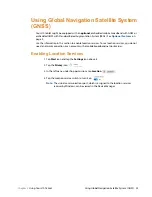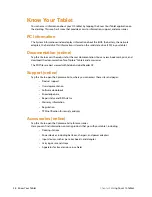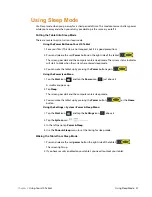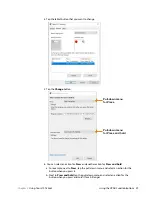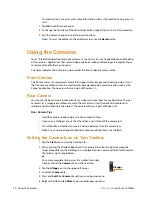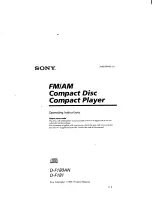Chapter 2
Using Your L10 Tablet
Using the Battery 15
On the Battery
Important:
If you remove the battery, you only have one minute to replace it and keep the
tablet running. If you need to remove it for a longer period, be sure to save your files. Then shut
down or plug in to a power source.
If you have a battery out of the tablet, you can check the charge by looking at the back side of the
battery and pressing the button to the left of the lights to view the charge level.
The five lights on the back of the battery indicate the current level of charge—from one light (20%
charged) to five lights (100% charged).
Optimizing Battery Life or Performance
You can optimize the battery life or the performance of your tablet in a few different ways. If the
tablet is plugged in, then you can optimize for performance instead of battery. If you are on battery,
you can use these settings to extend the charge.
Using the Battery Icon
1. Tap the
Battery
icon on the taskbar.
2. Tap the slider to adjust for battery life or performance.
3. Tap the
Brightness
tile in the lower left corner to adjust
the brightness.
4. Tap
Battery Settings
to display the Battery menu.
Using the Battery Menu in Settings
1. Tap
Start
>
Settings
>
System
>
Battery
to display the Battery menu.
•
In the Battery saver section, there are two check boxes. Tap the first to set the battery
saver to turn on automatically and tap the second to lower screen brightness.
•
This menu includes a web link on saving battery. Scroll down and tap
Battery saving
tips
.
Battery lights.
Press button to
view charge level.
Brightness
tile
Содержание iX10101L2
Страница 1: ...L10 Platform for the XSLATE and XPAD Tablets Models iX101L1 and iX10101L2 User Guide...
Страница 6: ...vi Table of Contents...
Страница 46: ...40 Restoring Your System Chapter 2 Using Your L10 Tablet...
Страница 50: ...44 Traveling with Your L10 Tablet PC Chapter 3 Caring for the L10 Tablet...
Страница 60: ...54 Frequently Asked Questions Chapter 4 Troubleshooting and FAQs...
Страница 66: ...60 Index...