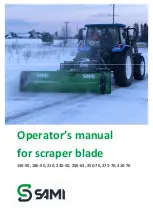© XPAND, All Rights Reserved.
www.xpandvision.com
A unit configured to its factory default settings has a default static IP address of 192.168.0.250 and a network mask of 255.255.255.0.
Such configuration will make the device accessible on any local network which uses an IP address range of 192.168.0.* and on which the
192.168.0.250 address is not yet used. Many routers use this address space by default so chances are that the modulator will be accessible
out of the box if connected to such a network.
However there is also a high chance that the network on which the modulator is connected does not use this range of IP addresses and so
the unit’s default static IP is not supported. In such a case the modulator can be accessed by directly connecting it to a PC using an Ethernet
crossover cable supplied with the unit and properly configuring the network settings on the PC.
The following steps need to be taken to make an initial connection to the unit and configure its network settings:
1. First, try connecting the unit directly to the local network to which it will be connected during normal operation.
2. Download the XPAND Passive 3D Polarization Modulator Gen2 Configuration Utility from XPAND’s website, install it on your PC and run it.
3. Select “Factory default device” from the “Select Device” drop-down list. This list contains all devices known to the utility and should only
contain the “Factory default device” after a fresh install.
4. After confirming the selection an automatic attempt to connect to the modulator will be made. This is indicated in the status bar at the
bottom of the utility which should read “Please stand by. Retrieving device data...”. If an automatic connection attempt is not made by
the utility, initiate it manually by clicking the “Get Device State” button.
5. Two situations are possible after initiating a connection:
a. If the application successfully connected to the modulator, then information about the unit will be displayed by the application and
the status bar will read “Device found. Application idle.”. In this case the modulator’s default IP is within the network’s IP range
and the modulator is accessible on that network. If you plan on using only one modulator on this network then the IP can be left
unchanged but must be reserved on the network to avoid it being assigned to another device when the modulator is powered off
or disconnected from the network. Consult your IT department on how to reserve an IP address on your local network. Chances
are that this can be configured on the router however configuration elsewhere on the network may be required.
Once the IP is reserved, network configuration is finished.
If however more modulators will be connected to the same network, this unit’s IP must be changed since each modulator requires
a unique IP. Proceed to step number 6.
b. The application failed to connect to the modulator (status bar reads “Device not found on LAN.”). First try to connect a few more
times manually by pressing the “Get Device State” button. Also try restarting the modulator by unplugging it from power, waiting
for 5 s and then plugging it back in. If this does not help, then the default IP address of the modulator probably does not match
the available IPs allowed by the local network to which it is connected. To establish a connection with such a modulator a direct
connection with your PC is needed:
»
Unplug the network cables from the modulator and from the PC.
»
On your PC, change your network settings and assign your PC a static IP address of 192.168.0.50 and a network mask of
255.255.255.0. It is important that the IP address has the first three numbers equal to the first three numbers of the modula-
tor’s IP address. These numbers are 192.168.0 when it is configured to factory default settings. For Windows 7 PC reconfigura-
tion can be done by following below steps:
› Go to
Control Panel -> Network and Sharing Center -> Change adapter settings
› Right-click on
“Local Area Connection”
and select
“Properties”
› Select
Internet Protocol Version 4 (TCP/IPv4)
and click on
“Properties”
› Remember the settings shown in the
General
tab. You will need to restore them once you finish configuring the modulator.
› In the
General
tab select
“Use the following IP address”
and enter an IP of
192.168.0.50
, and a network mask of
255.255.255.0
. The Default gateway field can be left empty.
› Also select the
“Use the following DNS server addresses”
but leave the fields empty.
› Click
“OK”
and then
“Close”
»
Connect the modulator to the PC using an Ethernet
crossover
cable which is supplied with the modulator.
»
From the configuration utility retry connecting to the modulator. Only proceed to step 6 once a successful connection to the
modulator has been made.
6. At this step a successful connection has been made to the modulator by using the XPAND Passive 3D Polarization Modulator Configura-
tion Utility. Its IP address now needs to be changed to a valid IP for the network on which the modulator will be located during normal
operation. First, one such IP address must be found.
»
If possible, you should consult your IT department and have them assign and reserve a free IP address which can be perma-
nently used by the modulator.
»
Alternatively you can try and reserve an IP for the modulator yourself by properly configuring the network. In some cases all
that is needed is reserving the IP address on the router, if the modulator is connected to one and the network is configured ac-
Содержание Passive 3D PolarizationModulator Gen2
Страница 19: ......
Страница 20: ...to be used on dark background to be used on light background...