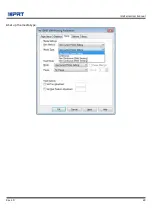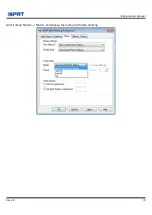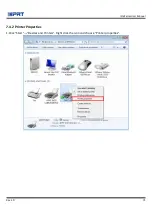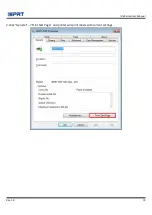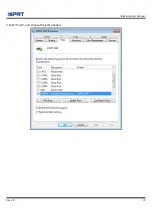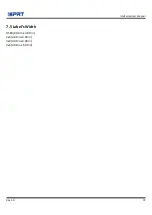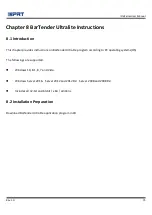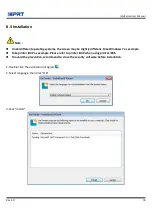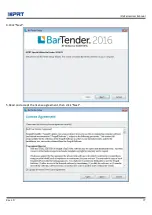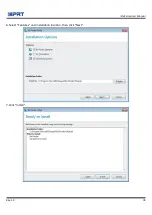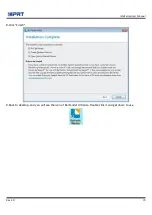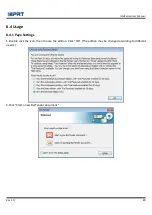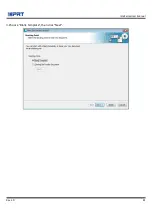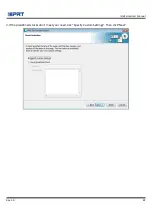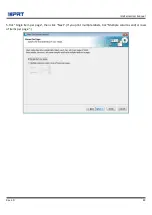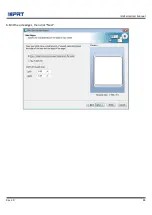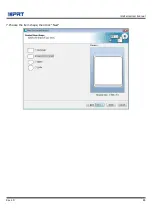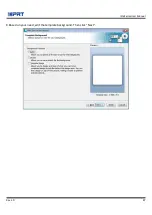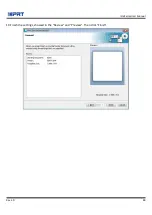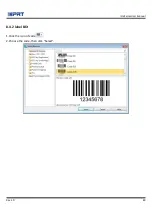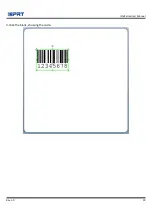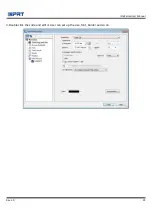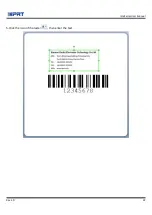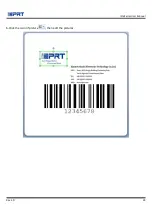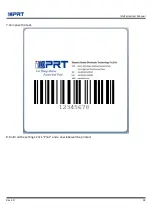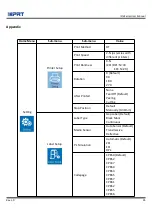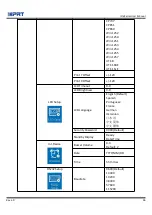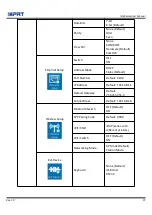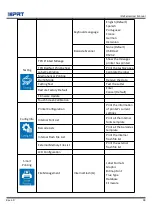Содержание iD4P
Страница 9: ...iD4 Series User Manual Rev 1 0 6 1 2 Appearance and Components Front View Rear View...
Страница 11: ...iD4 Series User Manual Rev 1 0 8 1 3 Dimension Take printer iD4P as example...
Страница 20: ...iD4 Series User Manual Rev 1 0 17 Figure 2 Left...
Страница 22: ...iD4 Series User Manual Rev 1 0 19 Figure 4 Double row Labels...
Страница 23: ...iD4 Series User Manual Rev 1 0 20 Figure 5 Left...
Страница 26: ...iD4 Series User Manual Rev 1 0 23 Figure 8 aimed at blackmark s position...
Страница 39: ...iD4 Series User Manual Rev 1 0 36 Ethernet Port PIN SIGNAL NAME 1 TX 2 TX 3 RX 4 5 6 RX 7 8...
Страница 43: ...iD4 Series User Manual Rev 1 0 40 2 Click Settings 1 Set up the interface needed range USB COM LPT ETH...
Страница 45: ...iD4 Series User Manual Rev 1 0 42 3 Click Get Status and printer status will show in the above...
Страница 47: ...iD4 Series User Manual Rev 1 0 44 5 Click RS 232 then set up the baud rate data bits parity and flow control...
Страница 49: ...iD4 Series User Manual Rev 1 0 46 7 Click Ethernet then click Get to gain the relevant values...
Страница 50: ...iD4 Series User Manual Rev 1 0 47 8 Click WIFI then set up the name password and so on...
Страница 53: ...iD4 Series User Manual Rev 1 0 50 4 Click System 1 Click language and choose the language of printer utility...
Страница 54: ...iD4 Series User Manual Rev 1 0 51 2 Click About showing the basic information of this utility...
Страница 57: ...iD4 Series User Manual Rev 1 0 54 5 Choose the installation directory then click Next 6 Click Finish...
Страница 59: ...iD4 Series User Manual Rev 1 0 56 9 Enter a name for this printer then click Next 10 Click Finish...
Страница 62: ...iD4 Series User Manual Rev 1 0 59 2 According to different needs set up the page...
Страница 63: ...iD4 Series User Manual Rev 1 0 60 Click Stock Name and choose the paper type...
Страница 64: ...iD4 Series User Manual Rev 1 0 61 Click New Stock and set up a new stock Click Edit Stock and edit the stock...
Страница 66: ...iD4 Series User Manual Rev 1 0 63...
Страница 67: ...iD4 Series User Manual Rev 1 0 64 Click Preset Name and back to the default settings...
Страница 68: ...iD4 Series User Manual Rev 1 0 65 Click Manage and change the settings...
Страница 69: ...iD4 Series User Manual Rev 1 0 66 3 Click Graphics and edit the pictures...
Страница 70: ...iD4 Series User Manual Rev 1 0 67 4 Click Stock...
Страница 71: ...iD4 Series User Manual Rev 1 0 68 Set up the print method...
Страница 72: ...iD4 Series User Manual Rev 1 0 69 Set up the media type...
Страница 73: ...iD4 Series User Manual Rev 1 0 70 Click Feed Mode Mode and choose the method of media handing...
Страница 76: ...iD4 Series User Manual Rev 1 0 73 3 Click Ports and choose the port needed...
Страница 80: ...iD4 Series User Manual Rev 1 0 77 4 Click Next 5 Read and accept the license agreement then click Next...
Страница 81: ...iD4 Series User Manual Rev 1 0 78 6 Select Features and installation location then click Next 7 Click Install...
Страница 84: ...iD4 Series User Manual Rev 1 0 81 3 Choose Blank Template then click Next...
Страница 87: ...iD4 Series User Manual Rev 1 0 84 6 Edit the side edges then click Next...
Страница 88: ...iD4 Series User Manual Rev 1 0 85 7 Choose the item shape then click Next...
Страница 89: ...iD4 Series User Manual Rev 1 0 86 8 Edit the template size then click Next...
Страница 90: ...iD4 Series User Manual Rev 1 0 87 9 Based on your need edit the template background Then click Next...
Страница 91: ...iD4 Series User Manual Rev 1 0 88 10 Finish the settings showed in the Review and Preview Then click Finish...
Страница 92: ...iD4 Series User Manual Rev 1 0 89 8 4 2 label Edit 1 Click the icon of code 2 Choose the code then click Select...
Страница 93: ...iD4 Series User Manual Rev 1 0 90 3 Click the blank showing the code...
Страница 95: ...iD4 Series User Manual Rev 1 0 92 5 Click the icon of character then enter the text...
Страница 96: ...iD4 Series User Manual Rev 1 0 93 6 Click the icon of picture then edit the pictures...