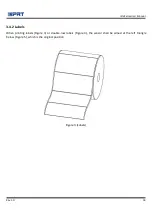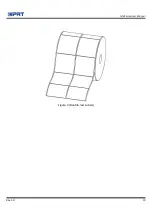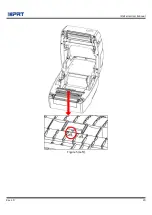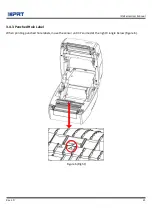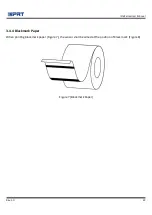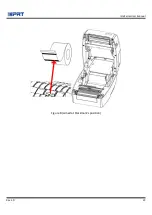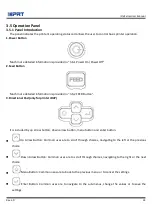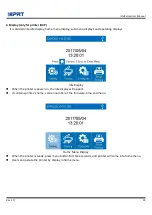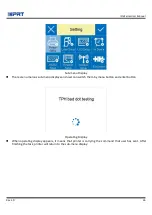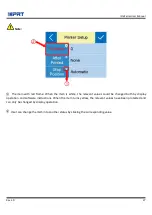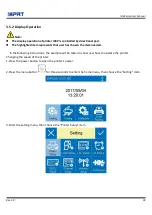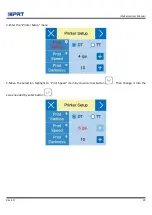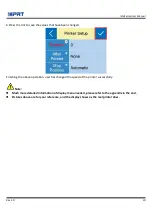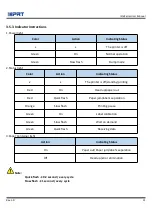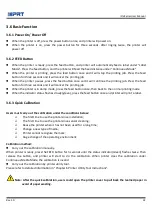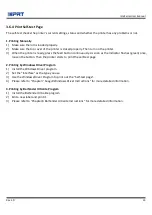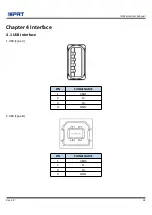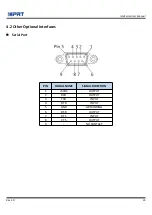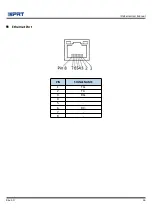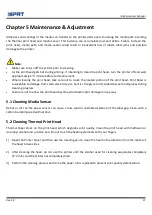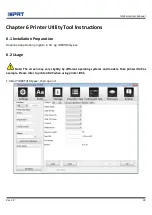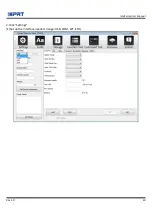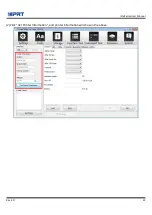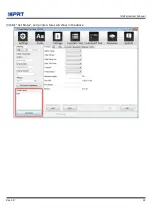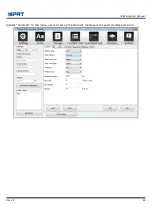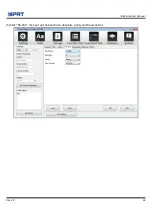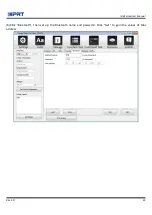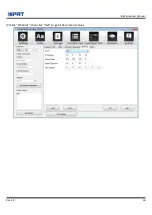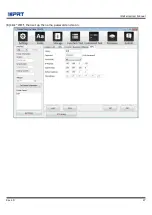iD4 Series User Manual
Rev.1.0
32
3.6 Basic Function
3.6.1 Power On/ Power Off
When the printer is off, press the power button once, and printer will power on.
When the printer is on, press the power button for three seconds. After ringing twice, the printer will
power off.
3.6.2 FEED Button
When the printer is ready, press the feed button, and printer will automatically feed a label under “Label
Mode”. Press the feed button, and the printer will feed the fixed distance under “Continuous Mode”.
When the printer is printing, press the feed button once and it will stop the printing job. Press the feed
button for three seconds and it will cancel the printing job.
When the printer pauses, press the feed button once and it will continue the printing job. Press the feed
button for three seconds and it will cancel the printing job.
When the printer is in dump mode, press the feed button once, then back to the normal printing mode.
When the indicator status flashes slowly(green), press the feed button once and printer will print a label.
3.6.3 Quick Calibration
Users must carry out the calibration under the conditions below:
The first time to use the printer since installation;
The first time to use the printer since sensor cleaning;
Reuse the printer when it has not been used for a long time;
Change a new type of media;
Printer cannot recognize the mark;
Huge change of the operating environment;
Calibration method:
Carry out the calibration manually.
When printer is ready, press the FEED button for 3 seconds until the status indicator(Green) flashes twice. Then
release the button, and printer will start to do the calibration. When printer does the calibration under
Continuous Media Mode, the calibration is invalid.
Carry out the calibration by printer utility tool.
Please refer to detailed information in “Chapter 6 Printer Utility Tool Instructions”.
Note: After the quick calibration, users could open the printer cover to pull back the learned paper in
avoid of paper wasting.
Содержание iD4P
Страница 9: ...iD4 Series User Manual Rev 1 0 6 1 2 Appearance and Components Front View Rear View...
Страница 11: ...iD4 Series User Manual Rev 1 0 8 1 3 Dimension Take printer iD4P as example...
Страница 20: ...iD4 Series User Manual Rev 1 0 17 Figure 2 Left...
Страница 22: ...iD4 Series User Manual Rev 1 0 19 Figure 4 Double row Labels...
Страница 23: ...iD4 Series User Manual Rev 1 0 20 Figure 5 Left...
Страница 26: ...iD4 Series User Manual Rev 1 0 23 Figure 8 aimed at blackmark s position...
Страница 39: ...iD4 Series User Manual Rev 1 0 36 Ethernet Port PIN SIGNAL NAME 1 TX 2 TX 3 RX 4 5 6 RX 7 8...
Страница 43: ...iD4 Series User Manual Rev 1 0 40 2 Click Settings 1 Set up the interface needed range USB COM LPT ETH...
Страница 45: ...iD4 Series User Manual Rev 1 0 42 3 Click Get Status and printer status will show in the above...
Страница 47: ...iD4 Series User Manual Rev 1 0 44 5 Click RS 232 then set up the baud rate data bits parity and flow control...
Страница 49: ...iD4 Series User Manual Rev 1 0 46 7 Click Ethernet then click Get to gain the relevant values...
Страница 50: ...iD4 Series User Manual Rev 1 0 47 8 Click WIFI then set up the name password and so on...
Страница 53: ...iD4 Series User Manual Rev 1 0 50 4 Click System 1 Click language and choose the language of printer utility...
Страница 54: ...iD4 Series User Manual Rev 1 0 51 2 Click About showing the basic information of this utility...
Страница 57: ...iD4 Series User Manual Rev 1 0 54 5 Choose the installation directory then click Next 6 Click Finish...
Страница 59: ...iD4 Series User Manual Rev 1 0 56 9 Enter a name for this printer then click Next 10 Click Finish...
Страница 62: ...iD4 Series User Manual Rev 1 0 59 2 According to different needs set up the page...
Страница 63: ...iD4 Series User Manual Rev 1 0 60 Click Stock Name and choose the paper type...
Страница 64: ...iD4 Series User Manual Rev 1 0 61 Click New Stock and set up a new stock Click Edit Stock and edit the stock...
Страница 66: ...iD4 Series User Manual Rev 1 0 63...
Страница 67: ...iD4 Series User Manual Rev 1 0 64 Click Preset Name and back to the default settings...
Страница 68: ...iD4 Series User Manual Rev 1 0 65 Click Manage and change the settings...
Страница 69: ...iD4 Series User Manual Rev 1 0 66 3 Click Graphics and edit the pictures...
Страница 70: ...iD4 Series User Manual Rev 1 0 67 4 Click Stock...
Страница 71: ...iD4 Series User Manual Rev 1 0 68 Set up the print method...
Страница 72: ...iD4 Series User Manual Rev 1 0 69 Set up the media type...
Страница 73: ...iD4 Series User Manual Rev 1 0 70 Click Feed Mode Mode and choose the method of media handing...
Страница 76: ...iD4 Series User Manual Rev 1 0 73 3 Click Ports and choose the port needed...
Страница 80: ...iD4 Series User Manual Rev 1 0 77 4 Click Next 5 Read and accept the license agreement then click Next...
Страница 81: ...iD4 Series User Manual Rev 1 0 78 6 Select Features and installation location then click Next 7 Click Install...
Страница 84: ...iD4 Series User Manual Rev 1 0 81 3 Choose Blank Template then click Next...
Страница 87: ...iD4 Series User Manual Rev 1 0 84 6 Edit the side edges then click Next...
Страница 88: ...iD4 Series User Manual Rev 1 0 85 7 Choose the item shape then click Next...
Страница 89: ...iD4 Series User Manual Rev 1 0 86 8 Edit the template size then click Next...
Страница 90: ...iD4 Series User Manual Rev 1 0 87 9 Based on your need edit the template background Then click Next...
Страница 91: ...iD4 Series User Manual Rev 1 0 88 10 Finish the settings showed in the Review and Preview Then click Finish...
Страница 92: ...iD4 Series User Manual Rev 1 0 89 8 4 2 label Edit 1 Click the icon of code 2 Choose the code then click Select...
Страница 93: ...iD4 Series User Manual Rev 1 0 90 3 Click the blank showing the code...
Страница 95: ...iD4 Series User Manual Rev 1 0 92 5 Click the icon of character then enter the text...
Страница 96: ...iD4 Series User Manual Rev 1 0 93 6 Click the icon of picture then edit the pictures...