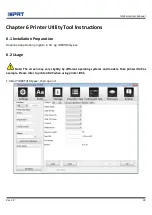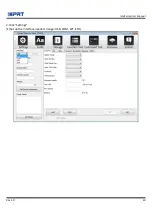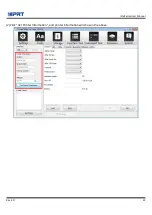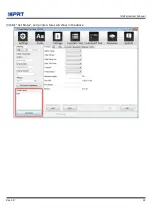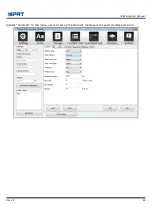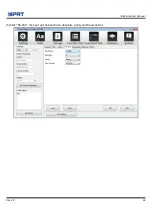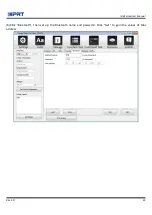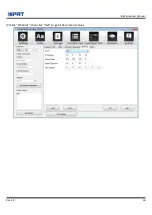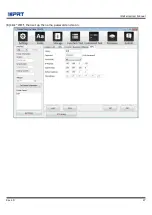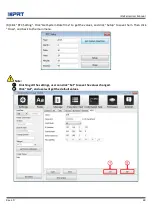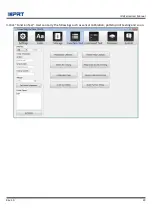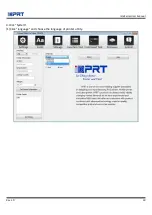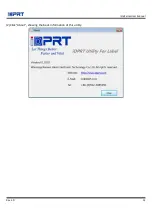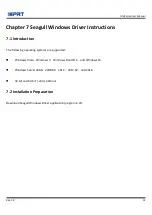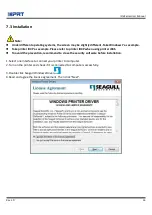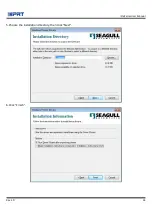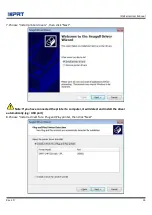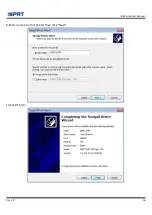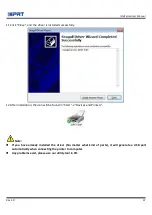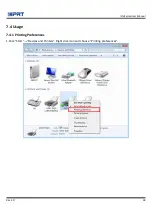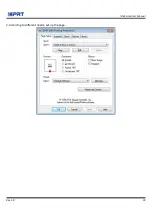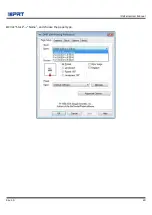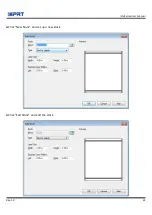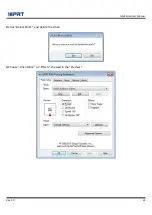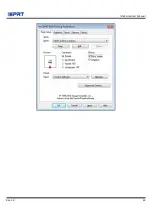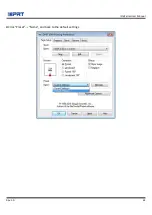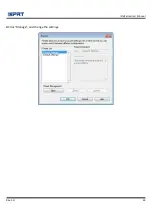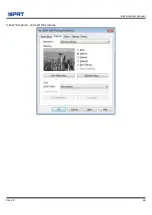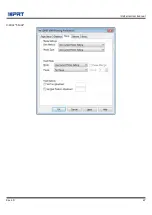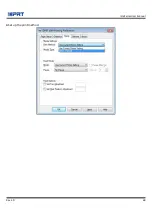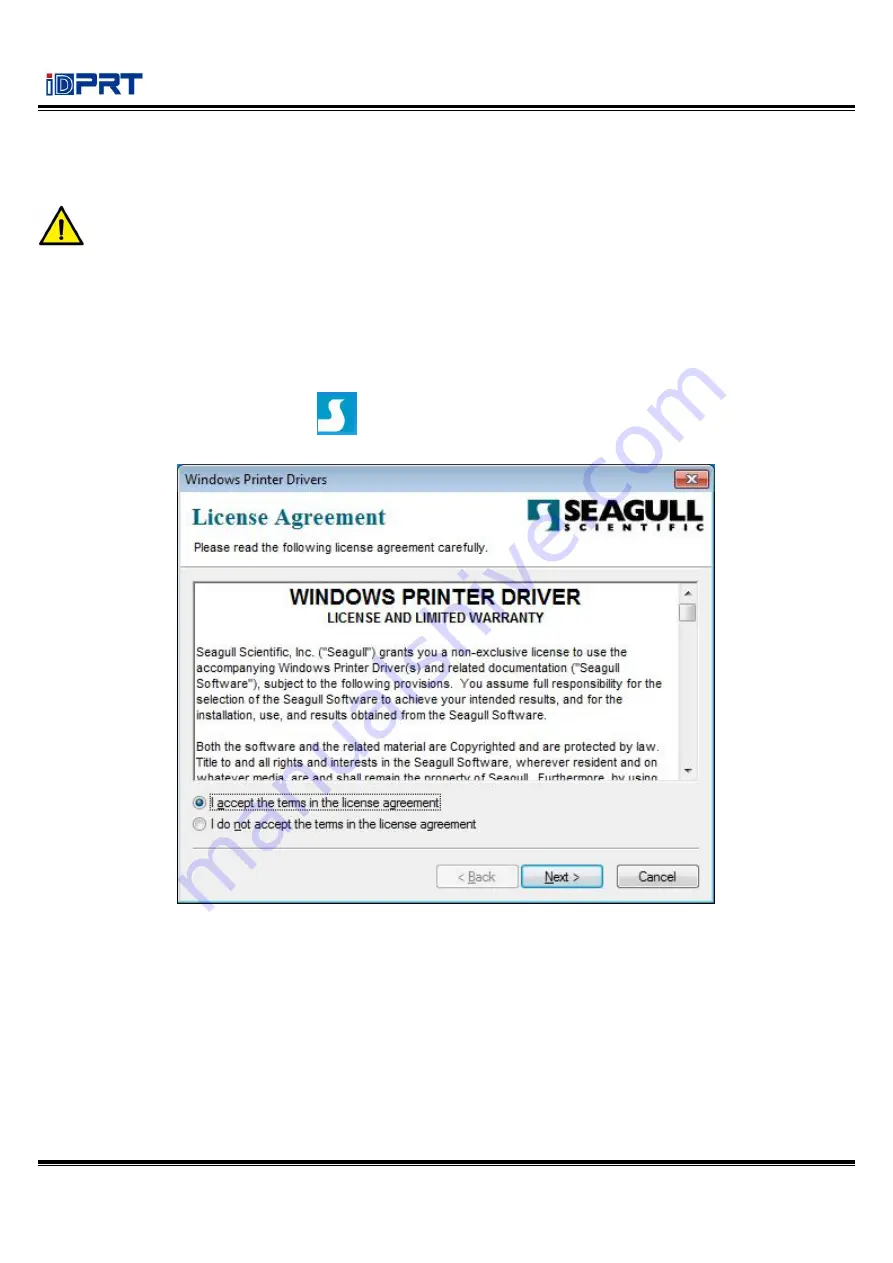
iD4 Series User Manual
Rev.1.0
53
7.3 Installation
Note:
Under different operating systems, the screen may be slightly different. Take Windows 7 as example.
Take printer iD4P as example. Please refer to printer iD4P when using printer iD4S.
To avoid the prevention, recommend to close the security software before installation.
1.Select one interface to connect your printer to computer.
2.Turn on the printer and check if it is connected to computer successfully.
3.Double click Seagull Windows Driver
.
4.Read and agree the license agreement. Then click “Next”.
Содержание iD4P
Страница 9: ...iD4 Series User Manual Rev 1 0 6 1 2 Appearance and Components Front View Rear View...
Страница 11: ...iD4 Series User Manual Rev 1 0 8 1 3 Dimension Take printer iD4P as example...
Страница 20: ...iD4 Series User Manual Rev 1 0 17 Figure 2 Left...
Страница 22: ...iD4 Series User Manual Rev 1 0 19 Figure 4 Double row Labels...
Страница 23: ...iD4 Series User Manual Rev 1 0 20 Figure 5 Left...
Страница 26: ...iD4 Series User Manual Rev 1 0 23 Figure 8 aimed at blackmark s position...
Страница 39: ...iD4 Series User Manual Rev 1 0 36 Ethernet Port PIN SIGNAL NAME 1 TX 2 TX 3 RX 4 5 6 RX 7 8...
Страница 43: ...iD4 Series User Manual Rev 1 0 40 2 Click Settings 1 Set up the interface needed range USB COM LPT ETH...
Страница 45: ...iD4 Series User Manual Rev 1 0 42 3 Click Get Status and printer status will show in the above...
Страница 47: ...iD4 Series User Manual Rev 1 0 44 5 Click RS 232 then set up the baud rate data bits parity and flow control...
Страница 49: ...iD4 Series User Manual Rev 1 0 46 7 Click Ethernet then click Get to gain the relevant values...
Страница 50: ...iD4 Series User Manual Rev 1 0 47 8 Click WIFI then set up the name password and so on...
Страница 53: ...iD4 Series User Manual Rev 1 0 50 4 Click System 1 Click language and choose the language of printer utility...
Страница 54: ...iD4 Series User Manual Rev 1 0 51 2 Click About showing the basic information of this utility...
Страница 57: ...iD4 Series User Manual Rev 1 0 54 5 Choose the installation directory then click Next 6 Click Finish...
Страница 59: ...iD4 Series User Manual Rev 1 0 56 9 Enter a name for this printer then click Next 10 Click Finish...
Страница 62: ...iD4 Series User Manual Rev 1 0 59 2 According to different needs set up the page...
Страница 63: ...iD4 Series User Manual Rev 1 0 60 Click Stock Name and choose the paper type...
Страница 64: ...iD4 Series User Manual Rev 1 0 61 Click New Stock and set up a new stock Click Edit Stock and edit the stock...
Страница 66: ...iD4 Series User Manual Rev 1 0 63...
Страница 67: ...iD4 Series User Manual Rev 1 0 64 Click Preset Name and back to the default settings...
Страница 68: ...iD4 Series User Manual Rev 1 0 65 Click Manage and change the settings...
Страница 69: ...iD4 Series User Manual Rev 1 0 66 3 Click Graphics and edit the pictures...
Страница 70: ...iD4 Series User Manual Rev 1 0 67 4 Click Stock...
Страница 71: ...iD4 Series User Manual Rev 1 0 68 Set up the print method...
Страница 72: ...iD4 Series User Manual Rev 1 0 69 Set up the media type...
Страница 73: ...iD4 Series User Manual Rev 1 0 70 Click Feed Mode Mode and choose the method of media handing...
Страница 76: ...iD4 Series User Manual Rev 1 0 73 3 Click Ports and choose the port needed...
Страница 80: ...iD4 Series User Manual Rev 1 0 77 4 Click Next 5 Read and accept the license agreement then click Next...
Страница 81: ...iD4 Series User Manual Rev 1 0 78 6 Select Features and installation location then click Next 7 Click Install...
Страница 84: ...iD4 Series User Manual Rev 1 0 81 3 Choose Blank Template then click Next...
Страница 87: ...iD4 Series User Manual Rev 1 0 84 6 Edit the side edges then click Next...
Страница 88: ...iD4 Series User Manual Rev 1 0 85 7 Choose the item shape then click Next...
Страница 89: ...iD4 Series User Manual Rev 1 0 86 8 Edit the template size then click Next...
Страница 90: ...iD4 Series User Manual Rev 1 0 87 9 Based on your need edit the template background Then click Next...
Страница 91: ...iD4 Series User Manual Rev 1 0 88 10 Finish the settings showed in the Review and Preview Then click Finish...
Страница 92: ...iD4 Series User Manual Rev 1 0 89 8 4 2 label Edit 1 Click the icon of code 2 Choose the code then click Select...
Страница 93: ...iD4 Series User Manual Rev 1 0 90 3 Click the blank showing the code...
Страница 95: ...iD4 Series User Manual Rev 1 0 92 5 Click the icon of character then enter the text...
Страница 96: ...iD4 Series User Manual Rev 1 0 93 6 Click the icon of picture then edit the pictures...