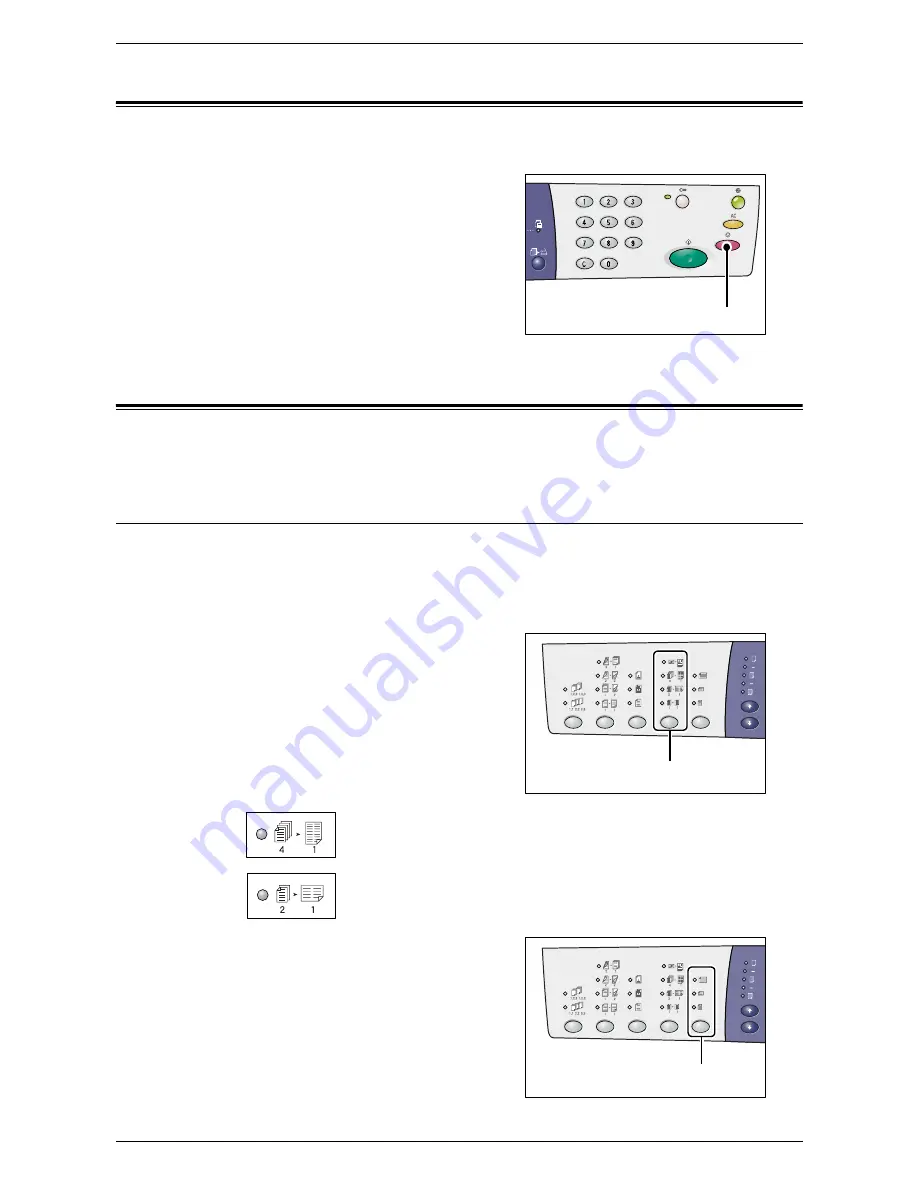
4 Copying
56
Canceling a Copy Job
The following procedure describes how to cancel a copy job.
1.
Press the <Stop> button.
Making Special Copies
This section explains how to make copies using the N-up feature and the ID Card copy
feature.
4-up/2-up Copies (Copying Multiple Pages onto a Single Sheet)
The following procedure describes how to copy multiple pages of documents onto one
side of a single sheet of paper.
If using the Document Glass to scan documents
1.
Press the <N-up/ID Card Copy> button
to select the N-up feature.
4-up
Copies four pages of the original documents onto one side of the
sheet.
2-up
Copies two pages of the original documents onto one side of the
sheet.
2.
Press the <Original Size> button to
select the original document size, and
load the document as shown in the
charts in the following pages.
<Stop> button
<N-up/ID Card Copy>
button
<Original Size>
button
Содержание WorkCentre 5020DN
Страница 1: ...User Guide www xerox com support WorkCentre 5020 DN XE3026EN0 1...
Страница 6: ...6...
Страница 20: ...2 Product Overview 20 Rear View No Component Function 24 Data Label Contains the machine information...
Страница 38: ...2 Product Overview 38...
Страница 86: ...6 Printing 86...
Страница 92: ...7 Glossary 92...
Страница 96: ...Index 96...
















































