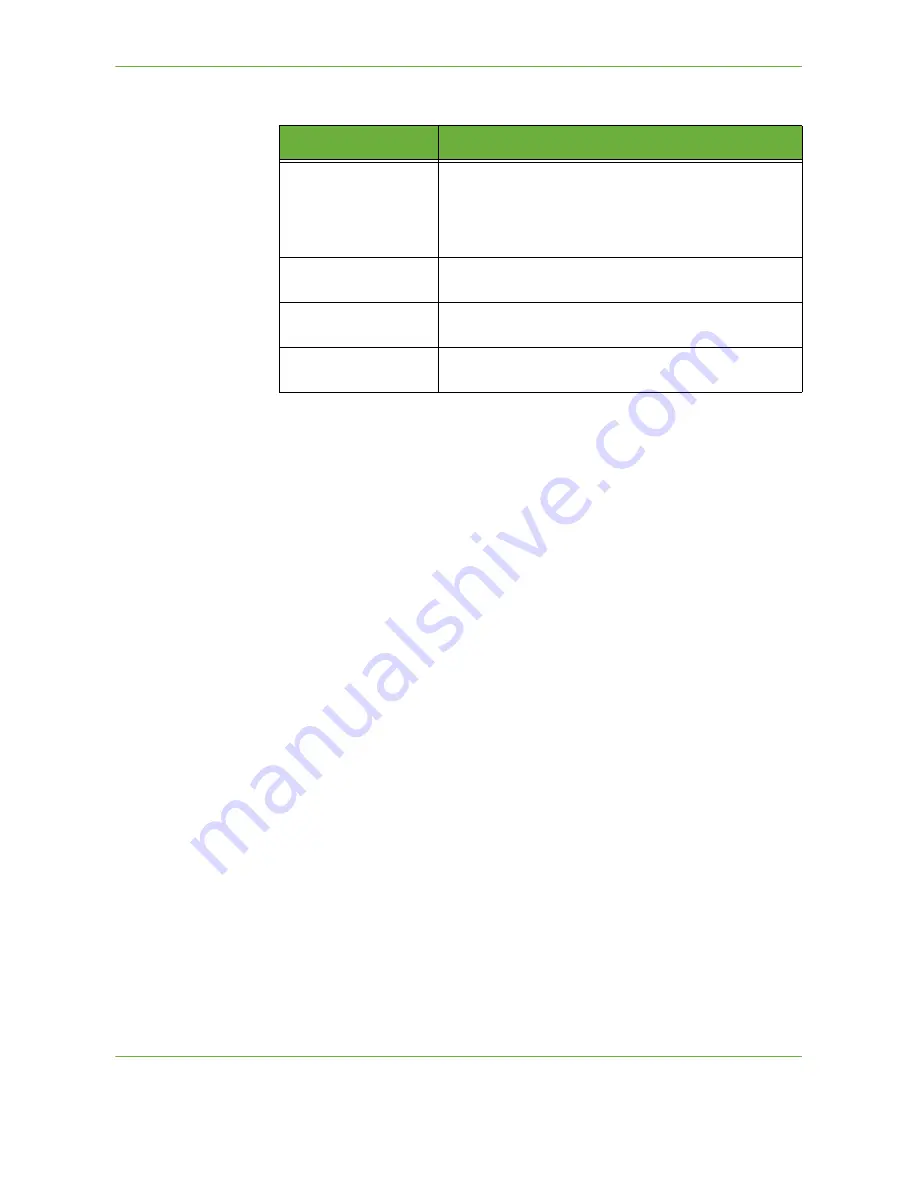
6
Xerox WorkCentre 4260 User Guide
109
6.
Select one of the following tabs for the feature required.
If necessary, select one of the tabs and configure the e-mail settings. For
information on the individual tabs, refer to the following:
E-mail on page 113.
Advanced Settings on page 116.
Layout Adjustment on page 118.
E-mail Options on page 119.
2 Enter the Address Details
There are three methods to enter an e-mail address destination:
•
Manually enter the e-mail address.
•
Use the Address Book option to enter an e-mail address from the address book
available on your machine. You do not need to enter the full name, and can
search the address book on the first few letters.
•
Use the
.com
key on the e-mail keypad
NOTE:
The instructions for programming the .com key are in the System
Administrator Guide.
Feature
Description
Use the features on this tab to select the standard options
for an e-mail job, e.g. address fields, subject lines, message
body, etc.
Use this tab to enter the settings of the e-mail originals, e.g.
color scanning, 2 sided originals, type, etc.
Advanced Settings
Use the features on this tab to access the advanced e-mail
settings, e.g. image options, resolution, file size, etc.
Layout Adjustment
Use the features on this tab to adjust the layout, e.g.
original size, edge erase, etc.
E-mail Options
Use the features on this tab to select the file format, add a
Reply To address or add an e-mail message.
Содержание WorkCentre 4260 Series
Страница 1: ...Xerox WorkCentre 4260 User Guide ...
Страница 3: ......
Страница 4: ......
Страница 8: ...Table of Contents iv Xerox WorkCentre 4260 User Guide ...
Страница 28: ...1 Welcome 20 Xerox WorkCentre 4260 User Guide ...
Страница 94: ...4 Fax 86 Xerox WorkCentre 4260 User Guide ...
Страница 112: ...5 Network Scanning 104 Xerox WorkCentre 4260 User Guide ...
Страница 142: ...7 Store File 134 Xerox WorkCentre 4260 User Guide ...
Страница 150: ...8 Print Files 142 Xerox WorkCentre 4260 User Guide ...
Страница 153: ...9 Print Xerox WorkCentre 4260 User Guide 145 2 Click OK to confirm your selections 3 Click OK to print your document ...
Страница 162: ...9 Print 154 Xerox WorkCentre 4260 User Guide ...
Страница 174: ...10 Paper and other Media 166 Xerox WorkCentre 4260 User Guide ...
Страница 190: ...11 Setups 182 Xerox WorkCentre 4260 User Guide Tools User Interface Copy Service Settings Reduce Enlarge Preset ...
Страница 220: ...13 Specifications 212 Xerox WorkCentre 4260 User Guide ...
Страница 228: ...14 Troubleshooting 220 Xerox WorkCentre 4260 User Guide ...
Страница 232: ...Index 224 Xerox WorkCentre 4260 User Guide ...
















































