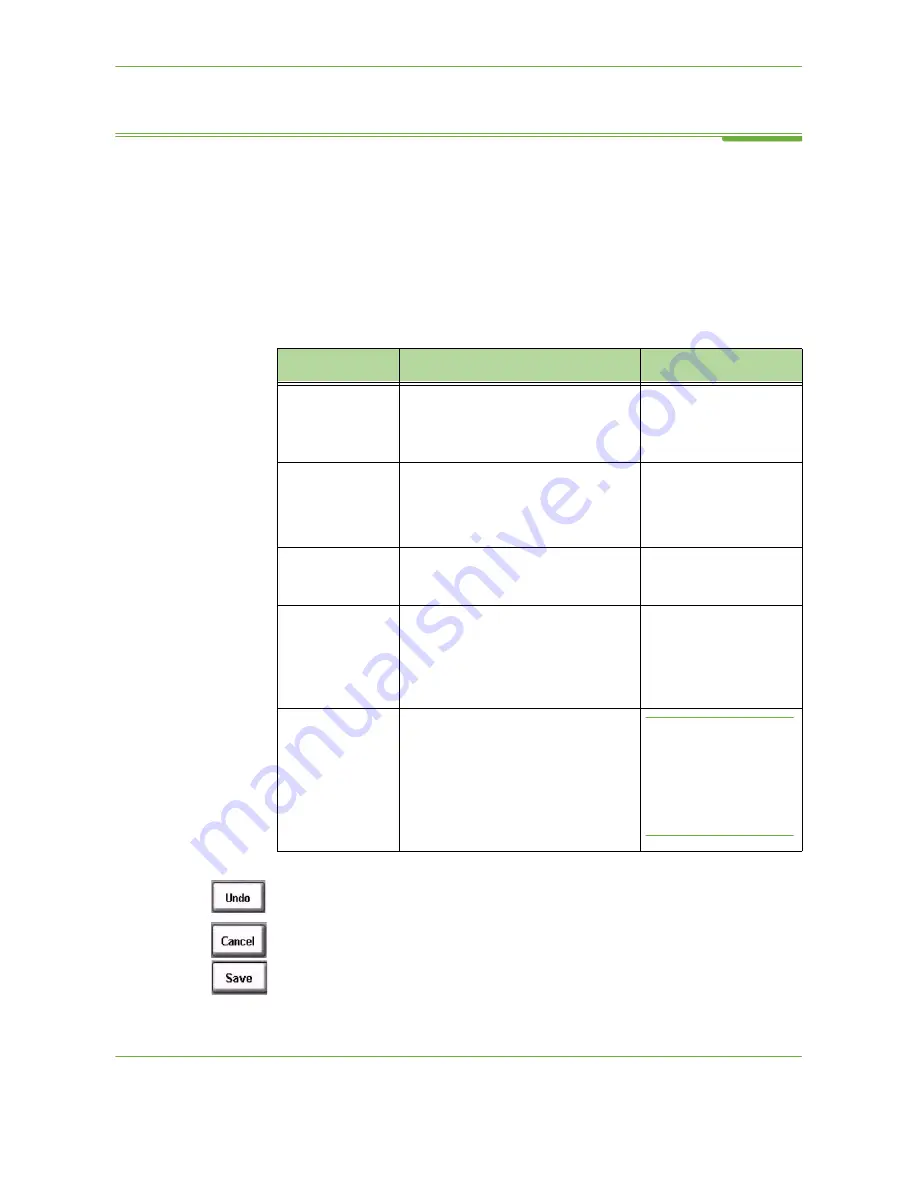
1
Welcome
Xerox WorkCentre 4260 User Guide
3
About This Guide
Throughout this User Guide
some terms are used:
• Paper is the same as media.
• Document is the same as original.
• Xerox WorkCentre 4260C, WorkCentre 4260S, WorkCentre 4260X and
WorkCentre 4260XF
is the same as the machine / device.
The following table offers further information about the conventions used within
this Guide.
Most option screens include three buttons to confirm or cancel your choices.
• The
Undo
button resets the current screen to the values that were displayed
when the screen was opened.
• The
Cancel
button resets the screen and returns to the previous screen.
• The
Save
button saves the selections made and returns to the previous screen.
Convention
Description
Example
Italic TypeFace
Used to denote screen or tab titles. In
addition, references to other
publications are displayed in Italic
typeface.
Basic Copy Features.
Please refer to chapter
3, page 42.
Notes
Used to provide additional or useful
information about a function or
feature.
NOTE:
The machine
automatically detects
standard document
sizes.
Information
Offers more in-depth specification
information relating to the machine.
Up to 75 sheets of 20 lb
(80 g/m²
)
bond paper can be
loaded.
Warning
Used to alert users to the possibility of
personal injury.
WARNING:
This
product must be
connected to a
protective earthing
circuit.
Caution
Cautions are statements that suggest
mechanical
damage as a result of an
action
.
CAUTION:
DO NOT
use organic or strong
chemical solvents or
aerosol cleaners or
pour fluids directly
onto any area.
Содержание WorkCentre 4260 Series
Страница 1: ...Xerox WorkCentre 4260 User Guide ...
Страница 3: ......
Страница 4: ......
Страница 8: ...Table of Contents iv Xerox WorkCentre 4260 User Guide ...
Страница 28: ...1 Welcome 20 Xerox WorkCentre 4260 User Guide ...
Страница 94: ...4 Fax 86 Xerox WorkCentre 4260 User Guide ...
Страница 112: ...5 Network Scanning 104 Xerox WorkCentre 4260 User Guide ...
Страница 142: ...7 Store File 134 Xerox WorkCentre 4260 User Guide ...
Страница 150: ...8 Print Files 142 Xerox WorkCentre 4260 User Guide ...
Страница 153: ...9 Print Xerox WorkCentre 4260 User Guide 145 2 Click OK to confirm your selections 3 Click OK to print your document ...
Страница 162: ...9 Print 154 Xerox WorkCentre 4260 User Guide ...
Страница 174: ...10 Paper and other Media 166 Xerox WorkCentre 4260 User Guide ...
Страница 190: ...11 Setups 182 Xerox WorkCentre 4260 User Guide Tools User Interface Copy Service Settings Reduce Enlarge Preset ...
Страница 220: ...13 Specifications 212 Xerox WorkCentre 4260 User Guide ...
Страница 228: ...14 Troubleshooting 220 Xerox WorkCentre 4260 User Guide ...
Страница 232: ...Index 224 Xerox WorkCentre 4260 User Guide ...


























