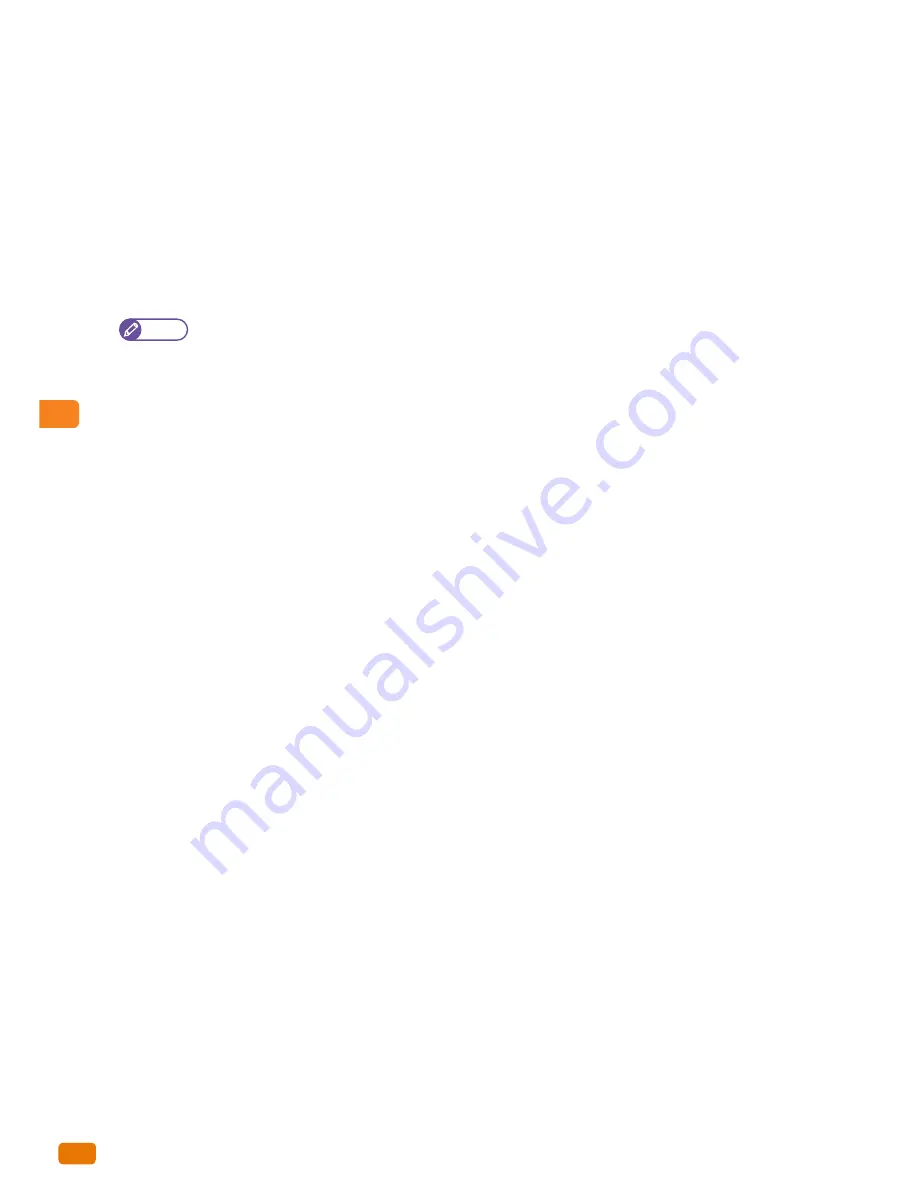
5
System Administrator Menu Settings
5.3 Common Settings
110
Time Zone
Allows you to set the time difference from GMT.
Set the time zone in the range of -12 to +12 in 30 minutes increments.
The factory default is [0] hours and [0] minutes.
Auto Power Saver
Set the time that must elapse from the last operation until the machine enters the Energy Saver mode, in the range
of 5 to 240 minutes in 1 minute increments.
The factory default is [60] minutes.
Note
You cannot disable the functionality of switching to the Energy Saver mode.
Auto Clear
Allows you to set the duration of time before the machine is automatically reset if no operation is performed.
When you select [On], specify a value between 30 seconds and 3 minutes in 30 second increments.
To disable this function, select [Off].
The factory default is [1 min.].
Backlight Off
Allows you to automatically turn off the backlight on the touch screen if the specified time has elapsed with no oper-
ations performed.
Select [Off] or [Same as Auto Clear]. If [Same as Auto Clear] is selected, the touch screen goes dark when the time
specified in [Auto Clear] has elapsed.
The factory default is [Off].
Содержание Wide Format IJP 2000
Страница 1: ...Xerox Wide Format IJP 2000 User Guide...
Страница 8: ...Table of Contents Table of Contents 8...
Страница 12: ...Using This Guide 12...
Страница 24: ...Legal Notice 24...
Страница 86: ...3 Daily Management and Maintenance 3 3 Print Head Maintenance 86...
Страница 135: ......
Страница 136: ......
















































