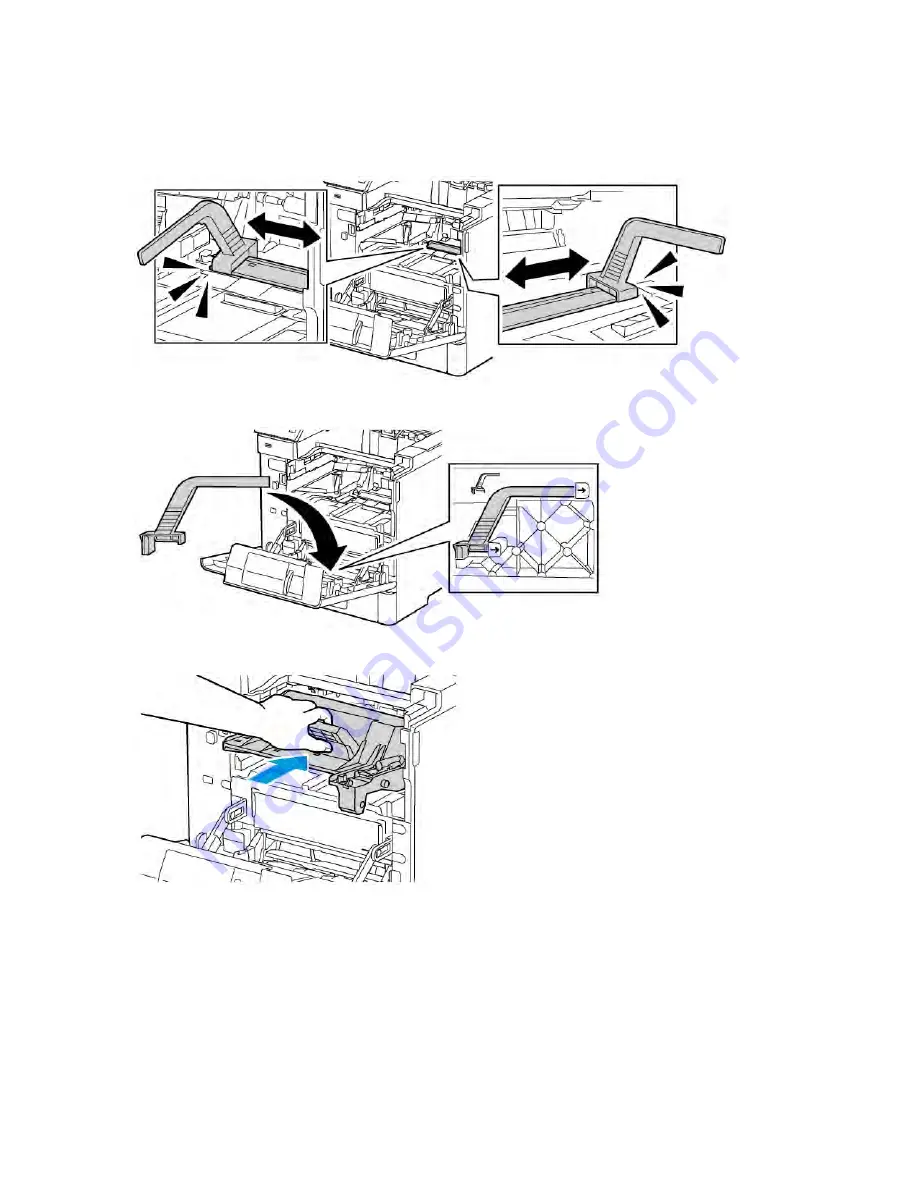
7.
To remove any debris or toner dust, set the cleaning tool on the LED Lens Block. Slide the cleaning tool until it
stops at one end of the LED Lens Block. Then slide the cleaning tool in the other direction until it stops at the
opposite end. Repeat this motion two more times.
8.
Replace the cleaning tool into its storage location inside the Front Door.
9.
Slide the Drum Cartridge into the printer until it stops.
136
Xerox
®
VersaLink
®
B600/B610 Printer User Guide
Содержание VersaLink B600
Страница 1: ...VERSION 1 6 NOVEMBER 2022 702P08820 Xerox VersaLink B600 B610 Printer User Guide ...
Страница 37: ...Xerox VersaLink B600 B610 Printer User Guide 37 Getting Started ...
Страница 60: ...60 Xerox VersaLink B600 B610 Printer User Guide Getting Started ...
Страница 66: ...66 Xerox VersaLink B600 B610 Printer User Guide Customize and Personalize ...
Страница 130: ...130 Xerox VersaLink B600 B610 Printer User Guide Paper and Media ...
Страница 174: ...174 Xerox VersaLink B600 B610 Printer User Guide Troubleshooting ...
Страница 199: ......
Страница 200: ......
















































