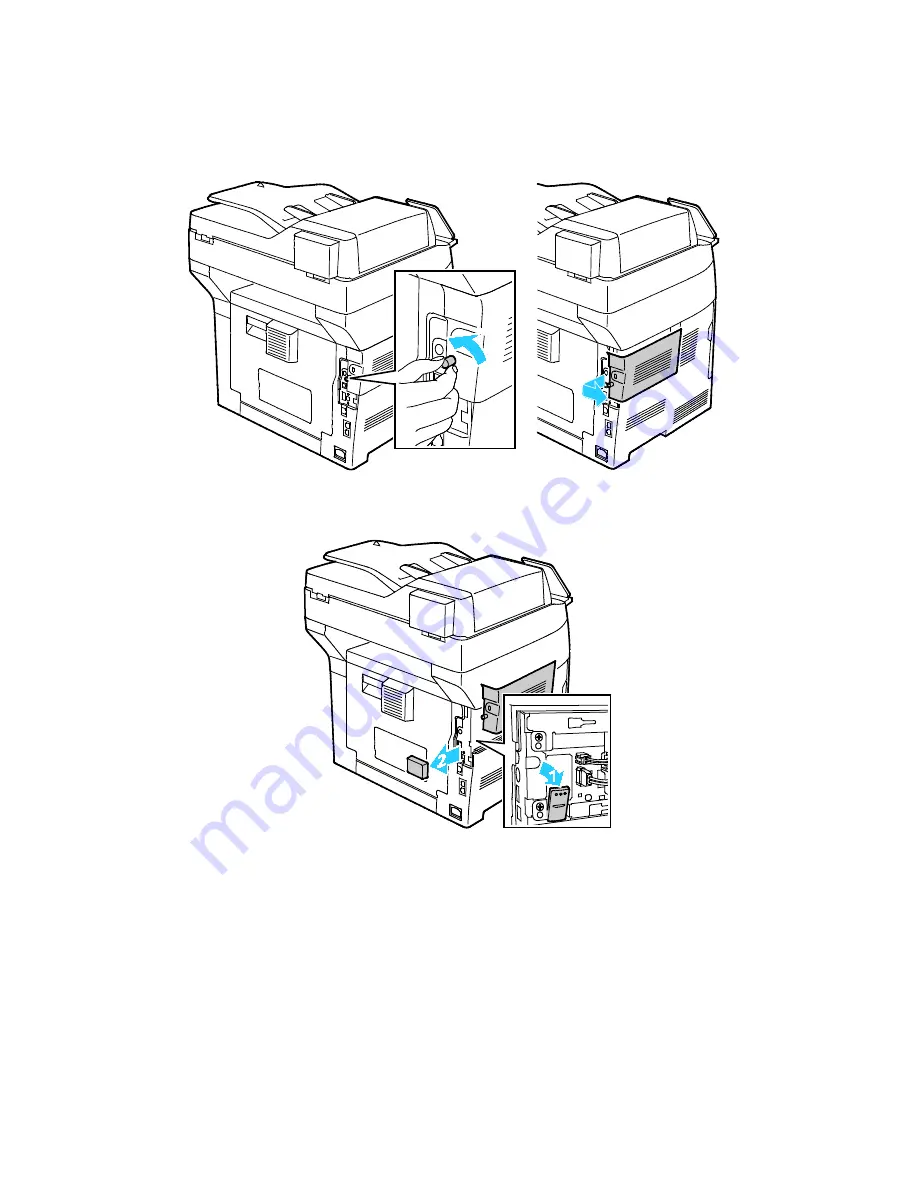
Getting Started
40
Xerox
®
VersaLink
®
B405 Multifunction Printer
User Guide
2.
To open the left-side cover, loosen the bolt on the back of the printer that secures the cover. Slide
the cover toward the back, then out and away from the printer.
3.
Reach into the printer and pull the release lever. Grasp the Wireless Network Adapter with your
other hand and carefully pull it away from the printer.






























