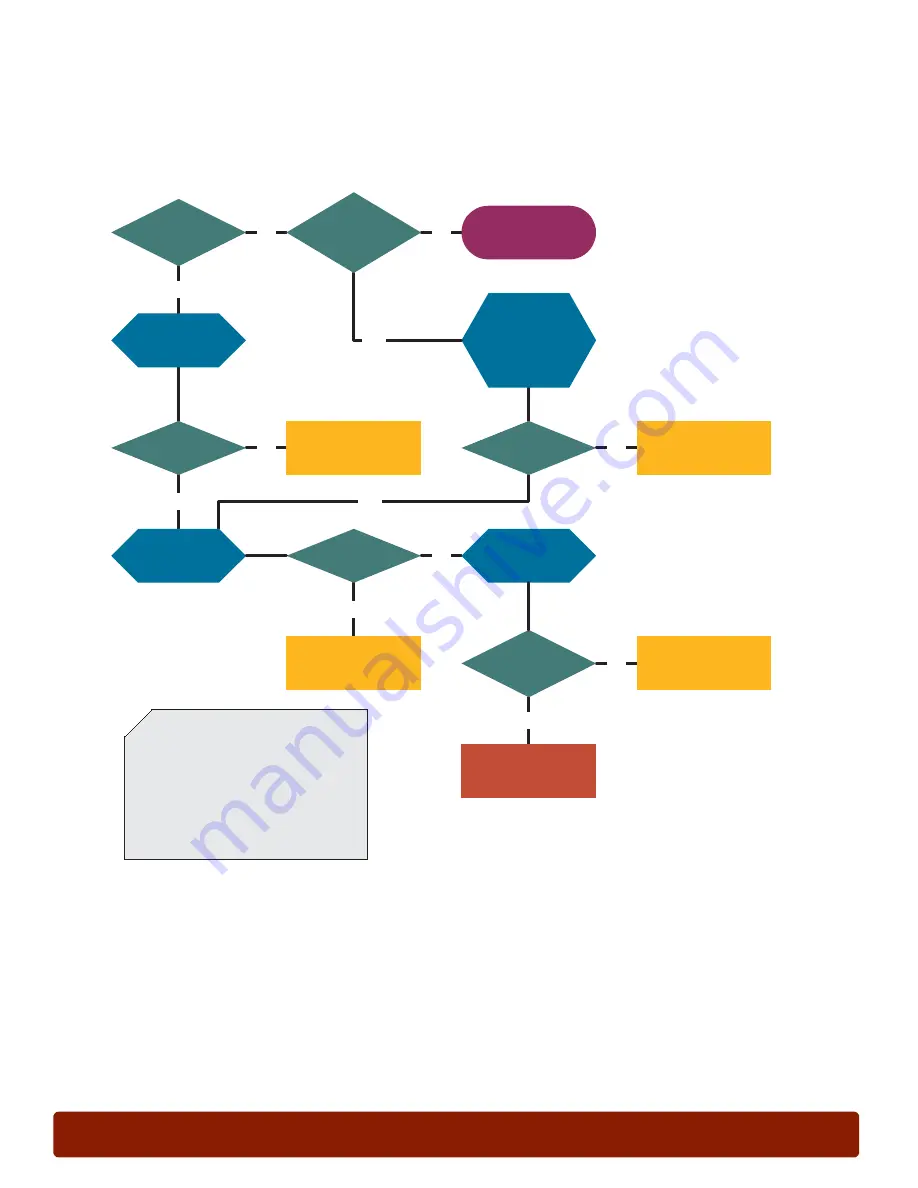
PHASER 7300 Troubleshooting Flowcharts
0
page 43
Customer Replaceable Consumables
Note: Before troubleshooting, make
sure a supported media is used for
printing and that the media is free of
damage such as wrinkles, tears, and
curl. Make sure the printer
environment is within specifications
for humidity and temperature.
Fuser Error Messages 1
Yes
Yes
No
No
Yes
Yes
No
Yes
No
No
Call for service.
Pull green
lever forward
and push it
back to
locked
position.
Still error ?
Problem solved.
Fuser
missing error?
Yes
Roller Position
Error ?
Go to
Fuser Error Messages
2
No
Reseat the
Fuser.
Still error?
Problem solved.
Turn printer
off for 15
seconds.
Message cleared?
Replace the
Fuser.
Problem solved.
Message
persists?
Problem solved.
Содержание Phaser 7300
Страница 2: ......
Страница 24: ...page 20 PHASER 7300 SETUP WORKSHEET version 1 0 ...
Страница 44: ...page 40 PHASER 7300 CARE WORKSHEET 0 ...
Страница 68: ...page 64 PHASER 7300 Troubleshooting Flowcharts 0 ...
















































