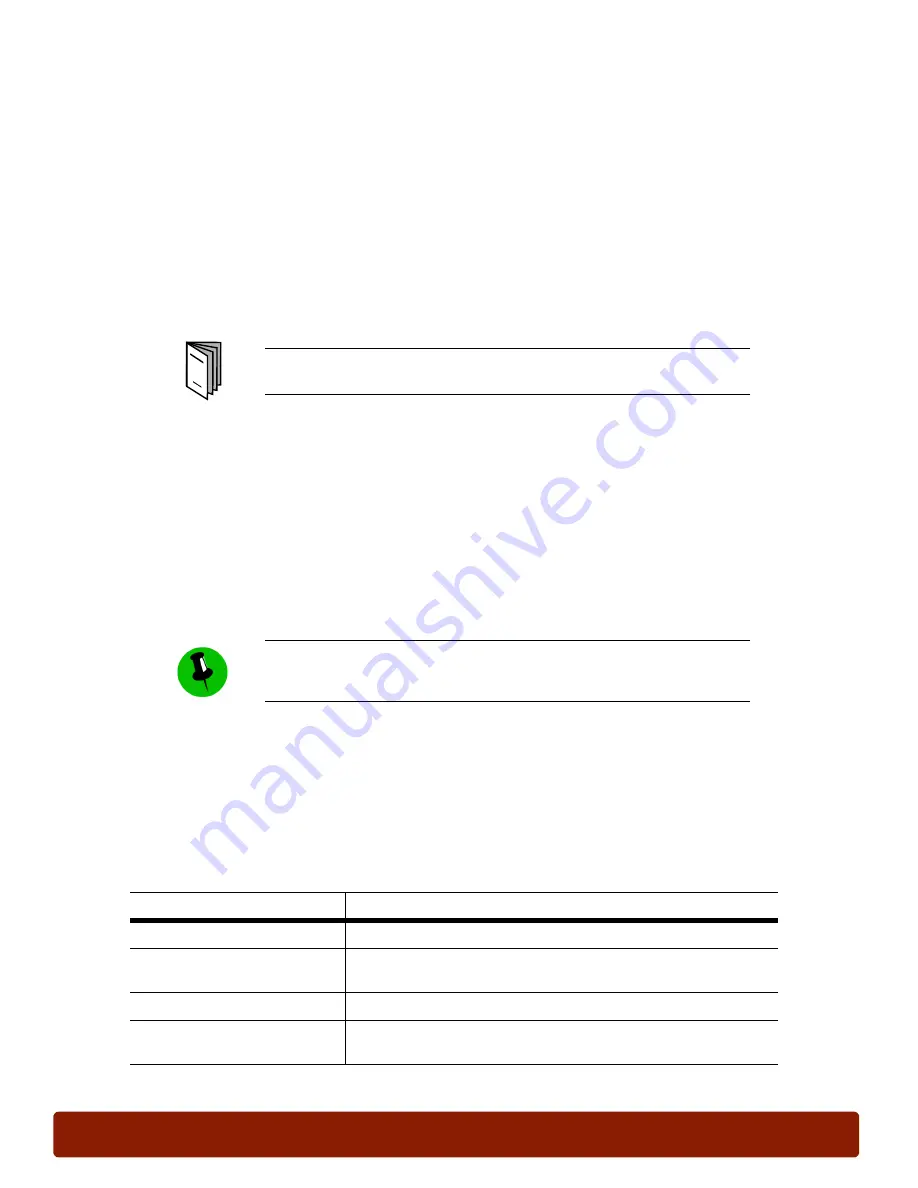
page 18
PHASER 7300 SETUP WORKSHEET
version 1.0
Test Printer Options
In this exercise, you will test the available printer options.
The printer’s installable options can be tested by printing jobs that use the IDE Hard Drive, the
Duplex Unit, and the 550 Sheet Feeders.
Test IDE Hard Drive
To test the IDE Hard Drive, send a Secure Print job. Secure Print is available from the printer
driver only when the Hard Drive is installed. To send the job, you must enter a password in the
printer driver. To print the job, you must enter the same password at the printer’s Front Panel
using the
Password
menu.
Test the Duplex Unit and 550 Sheet Feeder
To test the Duplex Unit and the 550 Sheet Feeder, send a two-sided, multi-page print job. Use
Tray 2 or Tray 3 as the paper source to ensure the assemblies are functioning.
Print on Transparencies
In this exercise, you will print on transparencies.
Using transparencies, print the
7300_CMYK.pdf
file from the
files\pdfs
folder of the Training
CD-ROM. To print the job, select
Transparency
as the
Paper Source
in the printer driver.
Use Color Corrections
In this exercise, you will view the effects of several color corrections settings.
To see how each color correction setting changes the printed colors, select a color image. Print it
four times, changing the color correction setting in the printer driver each time, using the settings
indicated in the table below. Label each print with the color correction setting used, and compare
them to see how colors are printed.
For detailed instructions on generating Secure print jobs, refer to the
Phaser 7300 Color Printer Interactive Documentation CD-ROM.
When Transparency is selected as the paper source, the printer
automatically selects media from Tray 1 because this tray was previously
configured for transparencies.
Color Correction
Description
Office Color - None
Use when printing from applications that do their own color correction.
Press Match - Commercial Press
Use this print mode to simulate the way a print will look when printed
on a four color press using 4-color separation.
Black and White
Produces the highest quality black and white version of a document.
Automatic
Best selection for printing documents with a variety of content like text
and graphics (default mode).
Содержание Phaser 7300
Страница 2: ......
Страница 24: ...page 20 PHASER 7300 SETUP WORKSHEET version 1 0 ...
Страница 44: ...page 40 PHASER 7300 CARE WORKSHEET 0 ...
Страница 68: ...page 64 PHASER 7300 Troubleshooting Flowcharts 0 ...






























