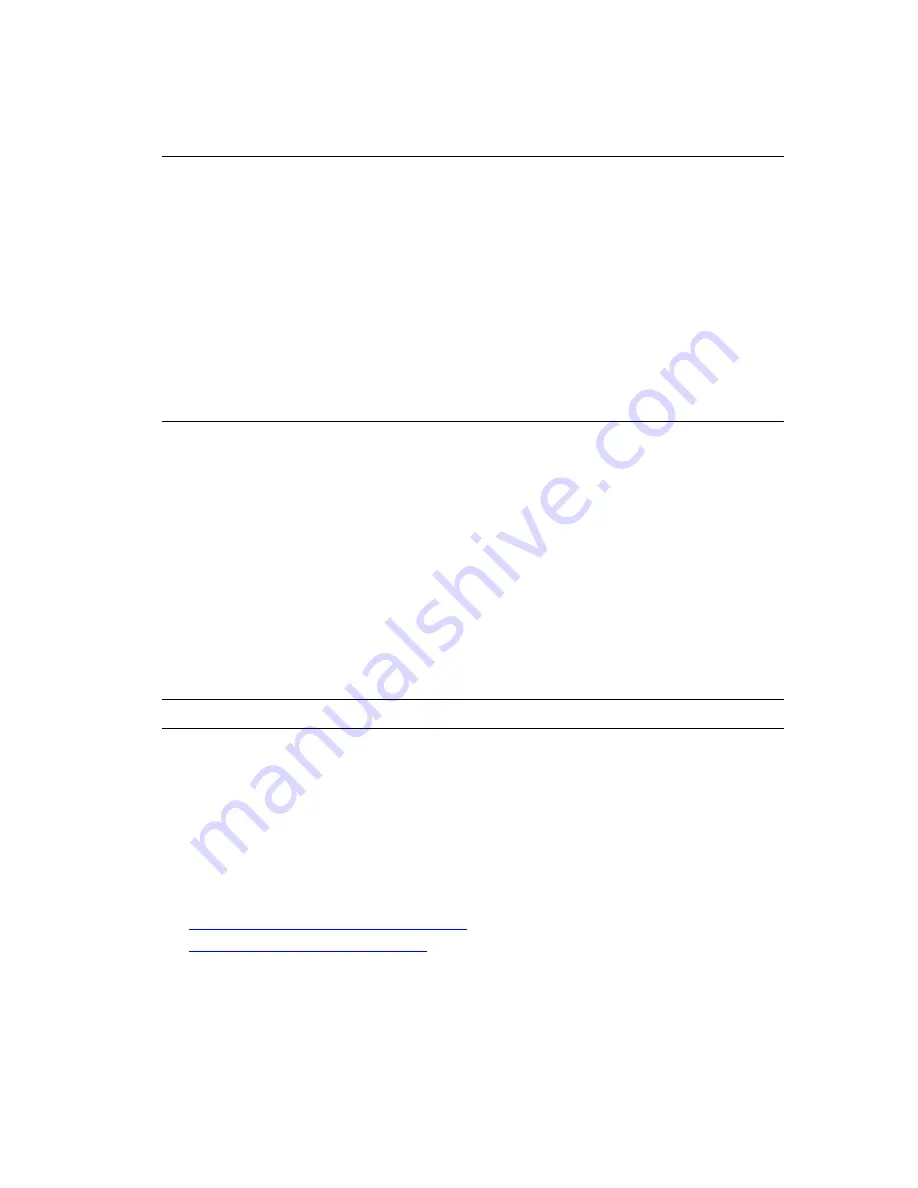
About Paper
Phaser® 6125 Color Laser Printer
4-6
Printing on paper that has different settings from the paper size or paper type selected on the
print driver, or loading paper into an unsuitable paper tray for printing, may lead to paper jams.
To ensure that printing is correctly done, select the correct paper size, paper type, and paper
tray.
The printed image may fade due to moisture, such as water, rain or vapor. For details, contact
your reseller.
See also:
Recommended Media List (United States)
Recommended Media List (Europe)
Paper Tray
Paper Size
Letter (8.5 x 11 in.)
Legal (8.5 x 14 in.)
Executive (7.25 x 10.5 in.)
Folio (8.5 x 13 in.)
#10 Commercial (4.1 x 9.5 in.)
Monarch (3.8 x 7.5 in.)
A4 (210 x 297 mm)
A5 (148 x 210 mm)
Custom:
76.2
–
216 mm (3
–
8.5 in.)
127
–
355.6 mm (5
–
14 in.)
B5 JIS (182 x 257 mm)
Paper Type (Weight)
Plain (65
–
120 g/m
2
)
(17–32 lb. Bond)
Thin Card Stock (100
–
163 g/m
2
)
(28–60 lb. Cover)
Thick Card Stock (160
–
220 g/m
2
)
(60–80 lb. Cover)
Glossy Paper (100
–
160 g/m
2
)
(28–60 lb. Cover)
Thick Glossy Paper (160
–
200 g/m
2
) (60–80 lb. Cover)
Labels
Paper Envelope
Business Cards
Loading Capacity
Tray holds 250 sheets
















































