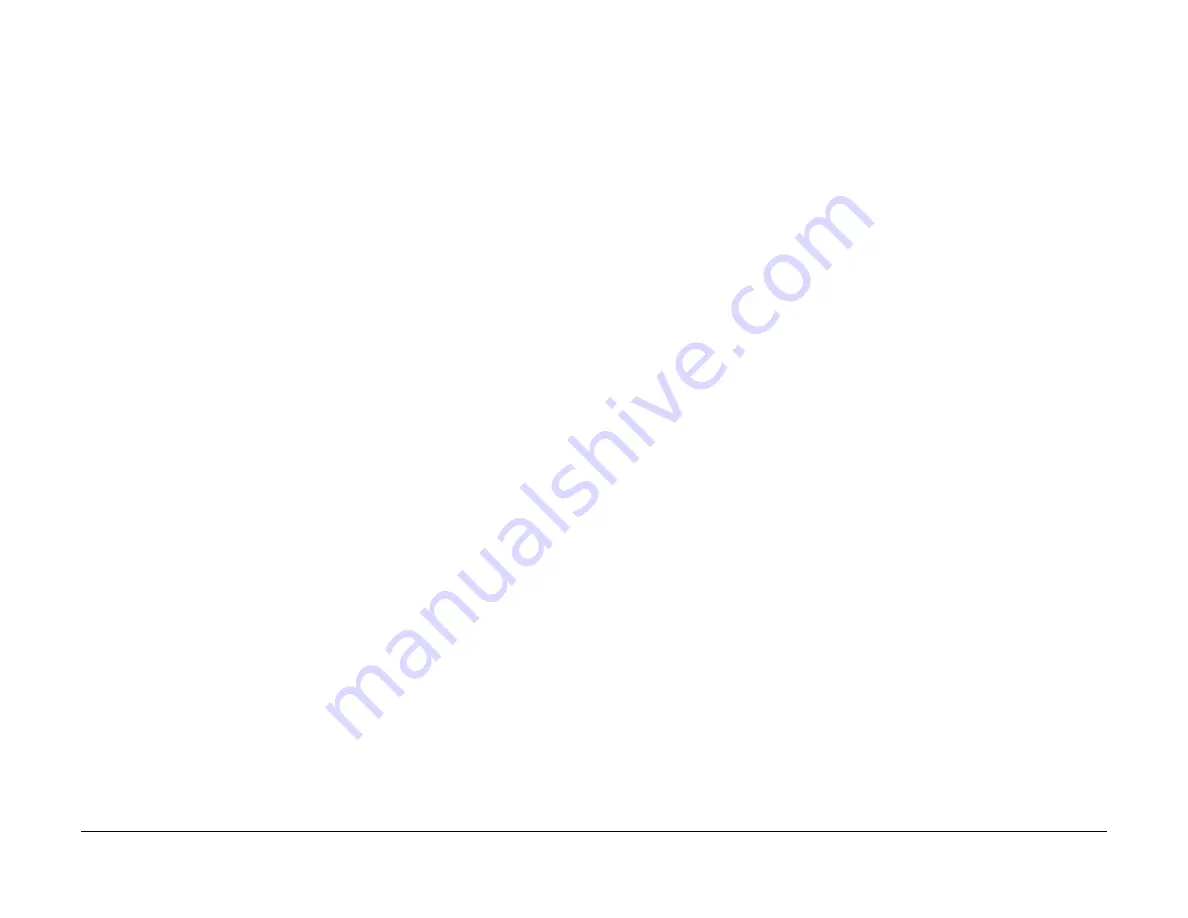
June 2014
6-12
Xerox® Phaser® 3052/3260 Service Manual
GP 6
General Procedures and Information
GP 6 Firmware Upgrade
Purpose
This procedure is used to update the machine firmware. The firmware can be updated over the
network or via the USB port.
Requirements
•
Wired or wireless connection to upgrade using the network.
•
The usblist2.exe tool, located in the GSN website, installed on the PWS device.
•
Correct firmware file for update.
•
Firmware Upgrade must be enabled in the machine settings on the printer.
•
Complete or delete all jobs in the printer queue before initiating a firmware upgrade.
Procedure
Upgrading the Firmware using a USB Port:
1.
Connect a USB cable from the PWS to the USB port on the printer.
2.
Confirm that the printer is the Ready status.
3.
Drag the SWUPGRADE_ON.prn file and drop it onto usblist2.exe. (This file enables firm-
ware upgrades on the device). From Diagnostics Mode, select [F/W Upgrade/On] in Data
Setup.
4.
Drag and drop the firmware file onto usblist2.exe. The firmware update will start automat-
ically.
5.
Printer will reboot when the upgrade is complete.
Upgrading the Firmware using the Network:
1.
Open a web browser and enter the machine’s IP address.
2.
Press <Enter>. The CentreWare Internet Services window will open.
3.
Select the Login link at the top of the screen.
4.
Enter the Administrator User name (admin) and Password (1111). The Firmware
Upgrade window will open.
NOTE: It may be necessary to obtain the user name and password from the customer if
they have been changed.
5.
Click on the Properties tab.
6.
In the Security link, select System Security.
7.
Select the Feature Management link in the directory tree.
8.
Select the Firmware Upgrade Enable box.
9.
Click Apply to save the changes.
10. Select the Support tab.
11.
In the Firmware Upgrade link, select the Upgrade Wizard button.
a.
In the Firmware File area, select Browse.
b.
Locate and select the correct firmware upgrade .hd file.
c.
Select Open.
12. Select Next. The firmware will now be verified and display information about the upgrade.
13. Select Next to continue. The upgrade should take approximately 10 minutes.
14. The machine will reboot automatically when the upgrade has completed.
15. Print a Configuration Report and verify that the firmware has been successfully upgraded.
Содержание Phaser 3052
Страница 1: ...Xerox Phaser 3052 3260 Service Manual 702P02830 June 2014 Initial Issue ...
Страница 2: ......
Страница 4: ...June 2014 2 Xerox Phaser 3052 3260 ...
Страница 6: ...June 2014 ii Xerox Phaser 3052 3260 Service Manual Introduction ...
Страница 18: ...June 2014 1 2 Xerox Phaser 3052 3260 Service Manual Service Call Procedures ...
Страница 24: ...June 2014 2 2 Xerox Phaser 3052 3260 Service Manual Status Indicator RAPs ...
Страница 42: ...June 2014 3 2 Xerox Phaser 3052 3260 Service Manual Image Quality ...
Страница 51: ...June 2014 3 11 Xerox Phaser 3020 Printer Service Manual IQ11 Image Quality Figure 1 Image Deletions ...
Страница 52: ...June 2014 3 12 Xerox Phaser 3020 Printer Service Manual IQ11 Image Quality ...
Страница 54: ...June 2014 4 2 Xerox Phaser 3052 3260 Service Manual Repairs ...
Страница 100: ...June 2014 4 48 Xerox Phaser 3052 3260 Service Manual REP 1 26 REP 1 27 Repairs ...
Страница 102: ...June 2014 5 2 Xerox Phaser 3052 3260 Service Manual Parts List ...
Страница 118: ...June 2014 6 2 Xerox Phaser 3052 3260 Service Manual General Procedures and Information ...
Страница 130: ...June 2014 6 14 Xerox Phaser 3052 3260 Service Manual GP 7 GP 8 General Procedures and Information ...
Страница 134: ...Xerox Phaser 3052 3260 Printer Service Manual June 2014 BSDs THIS PAGE INTENTIONALLY BLANK ...






























