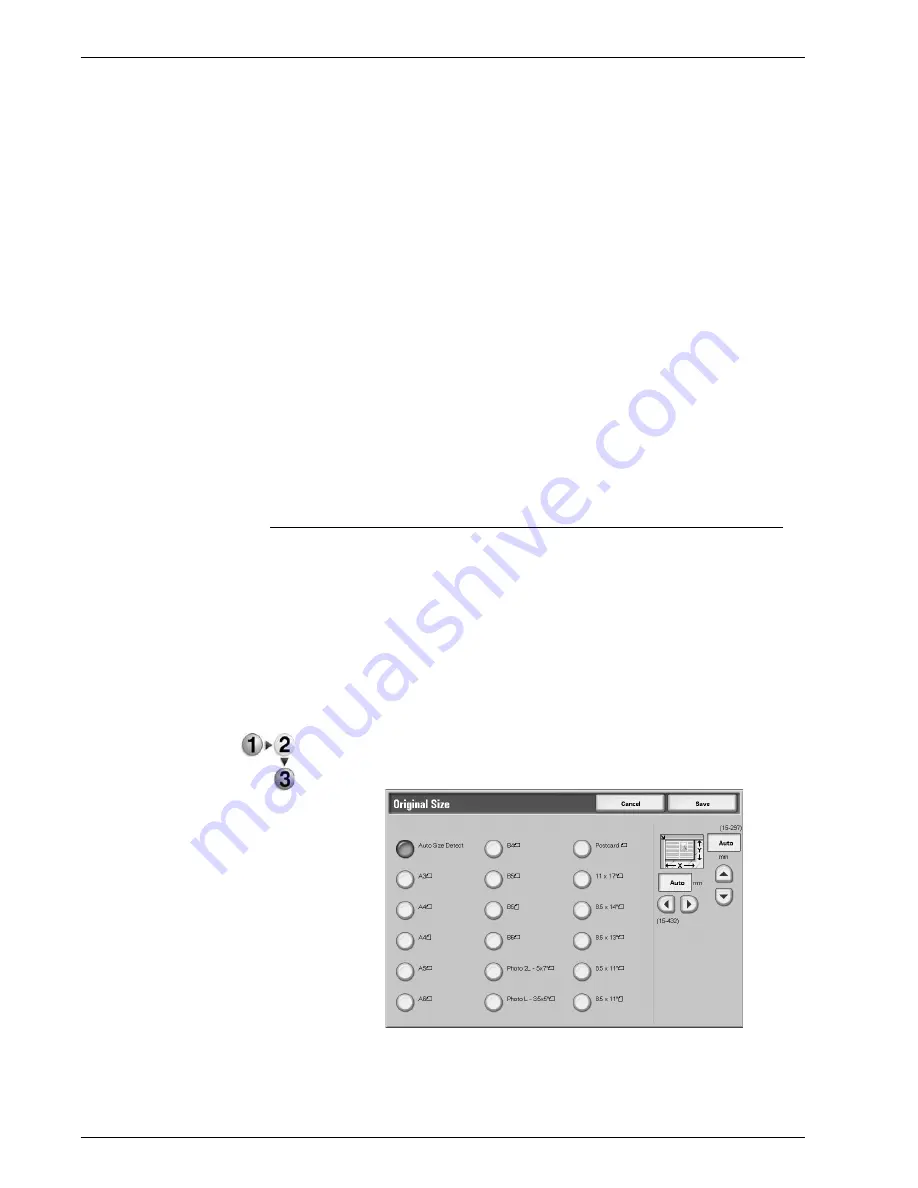
Xerox 4590/4110 Copier/Printer User Guide
2-36
2. Copy
Start Page
Select the copy start page from the following items.
•
Left Page/Right Page
You can select these items when
Left Page then Right
or
Right Page then Left
is selected.
•
Top Page/Bottom Page
You can select these items when
Top Page then Bottom
is selected.
End Page
Select the copy end page from the following items.
•
Left Page/Right Page
You can select these items when
Left Page then Right
or
Right Page then Left
is selected.
•
Top Page/Bottom Page
You can select these items when
Top Page then Bottom
is selected.
Original Size
You can set the scan size for the document.
Specify the size of the document when scanning non-standard
size documents or when making copies at a size different from
that of the currently loaded document.
When a document size is specified, it is scanned at the specified
size regardless of the size of the loaded document.This feature
allows you to copy the document with adding or deleting the
margin.
1.
On the
All Services
screen, select
Copy
, then the
Scan
Options
tab. From the
Scan Options
screen that appears,
select
Original Size
.
2.
Select the size of the document.
If you select a non-standard size, specify values for the X
and Y directions.
Содержание Legacy 4110
Страница 1: ...Xerox4590Copier Printer Xerox4110Copier Printer User Guide Version 3 2 January 2008 ...
Страница 18: ...Xerox 4590 4110 Copier Printer User Guide 1 4 1 Product overview ...
Страница 20: ...Xerox 4590 4110 Copier Printer User Guide 1 6 1 Product overview D Finisher ...
Страница 258: ...Xerox 4590 4110 Copier Printer User Guide 4 82 4 Mailbox Management ...
Страница 274: ...Xerox 4590 4110 Copier Printer User Guide 6 10 6 Stored Programming ...
Страница 286: ...Xerox 4590 4110 Copier Printer User Guide 7 12 7 Paper and Other Media to the end along the paper guide ...
Страница 324: ...Xerox 4590 4110 Copier Printer User Guide 8 20 8 Job Status ...
Страница 472: ...Xerox 4590 4110 Copier Printer User Guide 11 94 11 Problem Solving ...
Страница 496: ...Xerox 4590 4110 Copier Printer User Guide 12 24 12 Specifications ...
Страница 512: ...Xerox 4590 4110 Copier Printer User Guide 13 16 13 Safety information and Notices ...
Страница 519: ......
Страница 520: ......






























