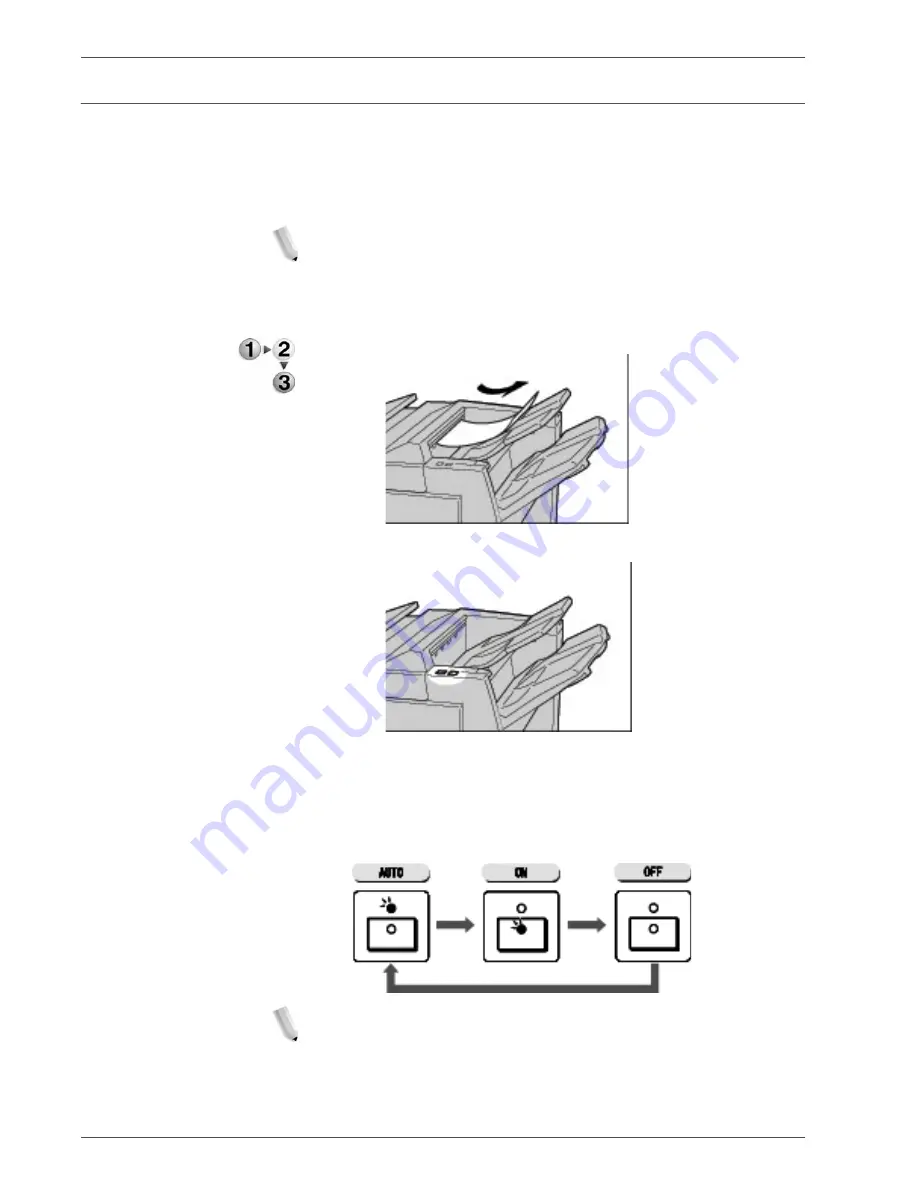
Xerox 4590/4110 Copier/Printer User Guide
11-92
11. Problem Solving
Solving Curled Output
You can correct curling of the output by pressing the De-curl
button.
The De-curl button functions both in operation and while the
machine is idle if the power of the machine is on.
NOTE: To change the curling correction mode while the machine
is in operation, press the De-curl button and then the
change will be applied immediately.
Pressing the Reset button on the Control Panel cannot
change the curling correction mode.
1.
Check how the output copy is curled.
2.
Check the De-curl lights.
When turning on the power of this machine, the de-curl
mode is set to Auto.
When you cancel the Power Saver Mode, the de-curl
mode will be set to Auto.
3.
Press De-curl.
NOTE: Pressing the De-curl button toggles the mode between
Auto, ON, and OFF.
For more information, refer to “Mode and function of De-curl
button” on page 11-93.
Содержание Legacy 4110
Страница 1: ...Xerox4590Copier Printer Xerox4110Copier Printer User Guide Version 3 2 January 2008 ...
Страница 18: ...Xerox 4590 4110 Copier Printer User Guide 1 4 1 Product overview ...
Страница 20: ...Xerox 4590 4110 Copier Printer User Guide 1 6 1 Product overview D Finisher ...
Страница 258: ...Xerox 4590 4110 Copier Printer User Guide 4 82 4 Mailbox Management ...
Страница 274: ...Xerox 4590 4110 Copier Printer User Guide 6 10 6 Stored Programming ...
Страница 286: ...Xerox 4590 4110 Copier Printer User Guide 7 12 7 Paper and Other Media to the end along the paper guide ...
Страница 324: ...Xerox 4590 4110 Copier Printer User Guide 8 20 8 Job Status ...
Страница 472: ...Xerox 4590 4110 Copier Printer User Guide 11 94 11 Problem Solving ...
Страница 496: ...Xerox 4590 4110 Copier Printer User Guide 12 24 12 Specifications ...
Страница 512: ...Xerox 4590 4110 Copier Printer User Guide 13 16 13 Safety information and Notices ...
Страница 519: ......
Страница 520: ......






























