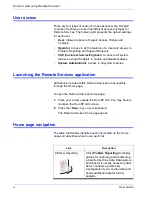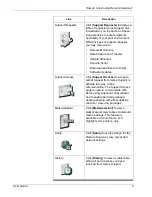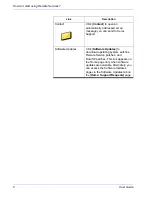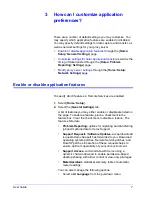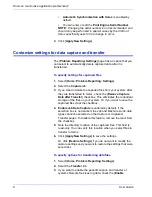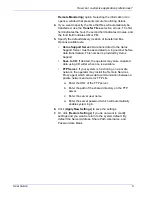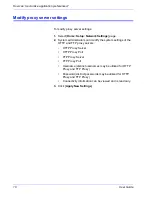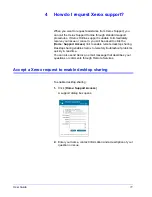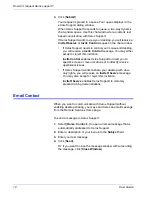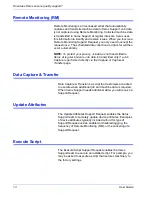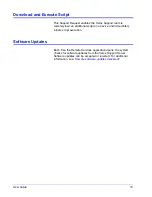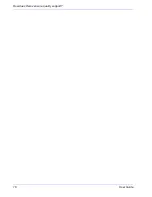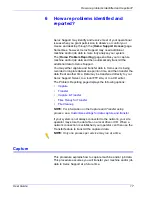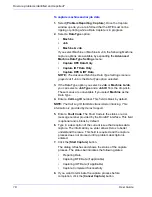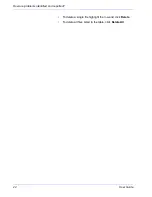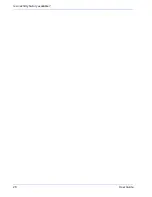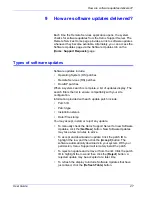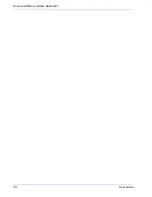18
User Guide
How are problems identified and reported?
To capture machine and/or job data
1. Select [Problem Reporting: Capture]. Once the Capture
window opens, you are informed that the DFE must not be
ripping or printing while a Data Capture is in progress.
2. Select a Data Type option:
•
Machine
•
Job
•
Machine & Job
If you select Machine or Machine & Job, the following Machine
capture options are available by expanding the Advanced
Machine Data Type Settings menu:
•
Capture DFE Data Only
•
Capture IOT Data Only
•
Capture DFE & IOT Data
NOTE: The Advanced Machine Data Type Settings menu is
grayed out if Job is the Data Type option selected.
3. If the Data Type option you select is Job or Machine & Job,
you can select a Job Type and a Job ID from the drop-lists.
These menus are unavailable if you select Machine as the
Data Type.
4. Enter a Call Log ID number. This field is blank by default.
NOTE: The Call Log ID facilitates transmission tracking. This
information is provided by Xerox Support.
5. Enter a Fault Code. The Fault Code is the status or error
message number provided by the DocuSP interface. This field
is optional and is blank by default.
6. Type in a description of the current issue that requires data
capture. The information you enter allows Xerox to better
understand the issue. This field is required and the capture
process does not proceed until a problem description is
entered.
7. Click the [Start Capture] button.
The dialog refreshes and shows the status of the capture
process. The status bar indicates the following states:
•
Preparing Data
•
Capturing DFE Data (if applicable)
•
Capturing IOT Data (if applicable)
•
Capture Completed Successfully
8. If you want to terminate the capture process before
completion, click the [Cancel Capture] button.
Содержание DOCUSP 50.XX
Страница 4: ...Table of contents ii User Guide 9 How are software updates delivered Types of software updates 27...
Страница 6: ...2 User Guide What is DocuSP Remote Services...
Страница 20: ...16 User Guide How does Xerox ensure quality support...
Страница 28: ...24 User Guide Can I automatically submit meter readings...
Страница 30: ...26 User Guide Is an activity history available...
Страница 32: ...28 User Guide How are software updates delivered...