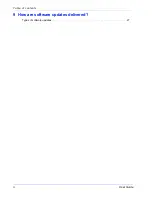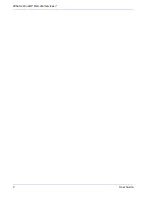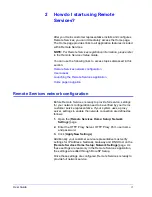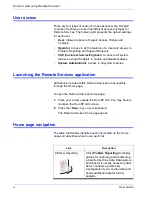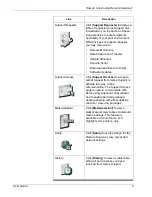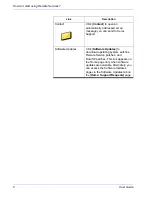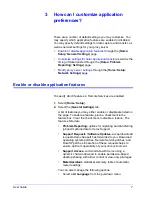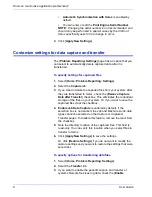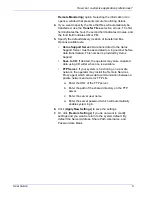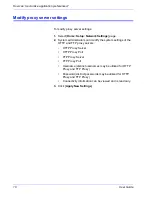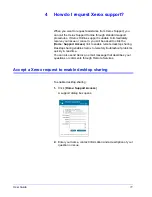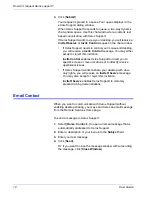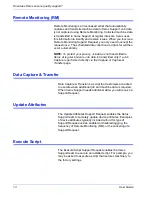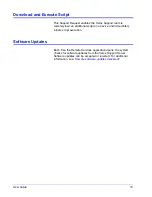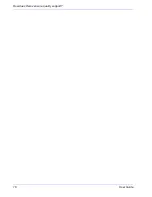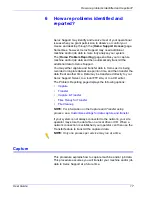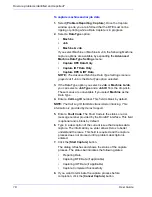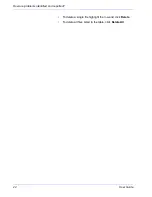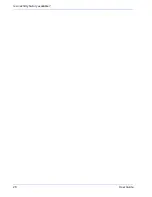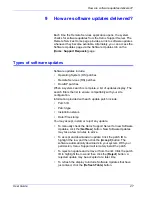12
User Guide
How do I request Xerox support?
3. Click [Submit].
Your request is placed in a queue.Your queue displays in the
eCare Support dialog window.
When Xerox Support responds to queue, a two-way dynamic
chat window opens. Use this chat window for an instant, text
based conversation with Xerox Support.
If Xerox Support wants to view your desktop, you will receive a
Invite Observe or Invite Control request in the chat window.
•
If Xerox Support needs to control your mouse and desktop,
you will receive a Invite Control message. You may either
accept or reject this invitation.
Invite Control enables Xerox Support to direct you to
specific screen or menu locations or to directly resolve
operational issues.
•
If Xerox Support wants to share your desktop with view-
only rights, you will receive an Invite Observe message.
You may also accept or reject this invitation.
Invite Observe enables Xerox Support to remotely
present training demonstrations.
Email Contact
When you want to communicate with Xerox Support without
enabling desktop sharing, you may send Xerox an email message
from the Remote Services Home page.
To send a message to Xerox Support:
1. Select [Home: Contact...] to open an email message that is
automatically addressed to Xerox Support.
2. Enter a description of your issue into the Subject field.
3. Enter your text message.
4. Click [Send].
Or, if you want to close the message window without sending
the message, click [Close Window].
Содержание DOCUSP 50.XX
Страница 4: ...Table of contents ii User Guide 9 How are software updates delivered Types of software updates 27...
Страница 6: ...2 User Guide What is DocuSP Remote Services...
Страница 20: ...16 User Guide How does Xerox ensure quality support...
Страница 28: ...24 User Guide Can I automatically submit meter readings...
Страница 30: ...26 User Guide Is an activity history available...
Страница 32: ...28 User Guide How are software updates delivered...