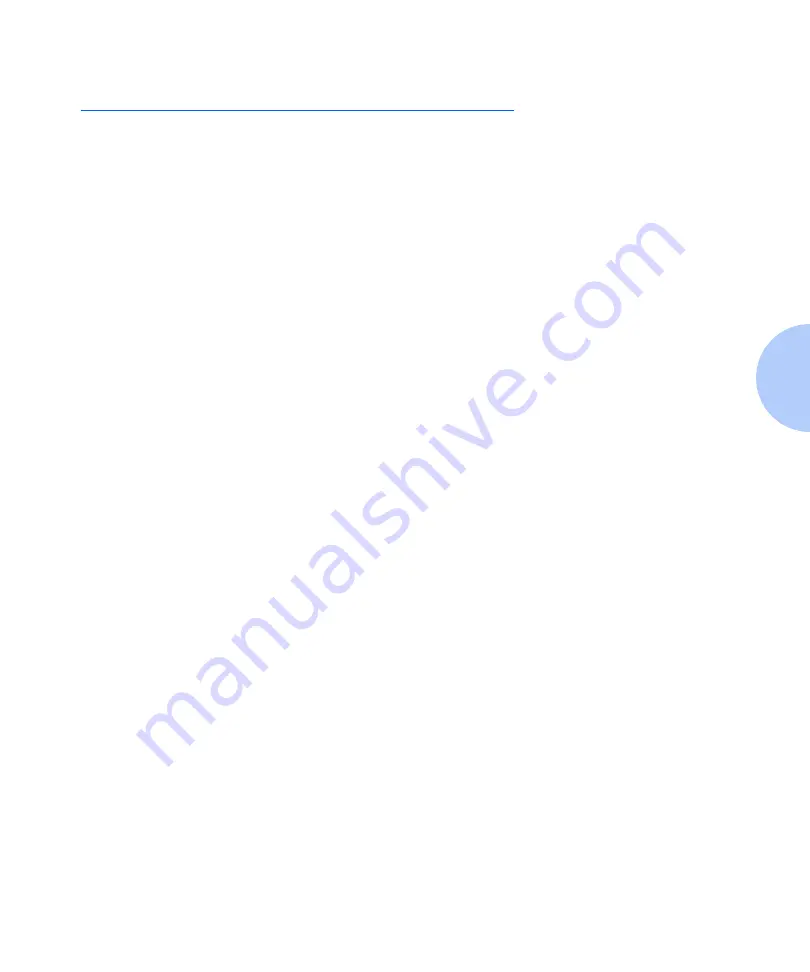
Energy Star
Appendix C: Certifications
❖
C-3
Energy Star
This printer contains advanced energy conservation
technology which reduces power consumption when it is
not in active use.
When the printer does not receive data for an extended
period of time, power consumption is automatically
lowered.
The energy star emblem does not represent EPA
endorsement of any product or service.
Содержание DocuPrint P14
Страница 1: ...The Xerox DocuPrint P14 Personal Laser Printer User Guide ...
Страница 57: ...Configuring the PostScript Driver Chapter 3 Printing 3 7 Configuring the PostScript Driver TBD ...
Страница 97: ...Appendix A Printer Specifications A 1 Printer Specifications A p p e n d i x A ...
Страница 100: ...A 4 DocuPrint P14 User Guide ...
Страница 116: ...Operational Safety B 16 DocuPrint P14 User Guide ...
Страница 117: ...Appendix C Certifications C 1 Certifications A p p e n d i x C Quality Standards C 2 Energy Star C 3 ...
Страница 120: ...Energy Star C 4 DocuPrint P14 User Guide ...
Страница 132: ...D 12 DocuPrint P14 User Guide ...
Страница 133: ......















































