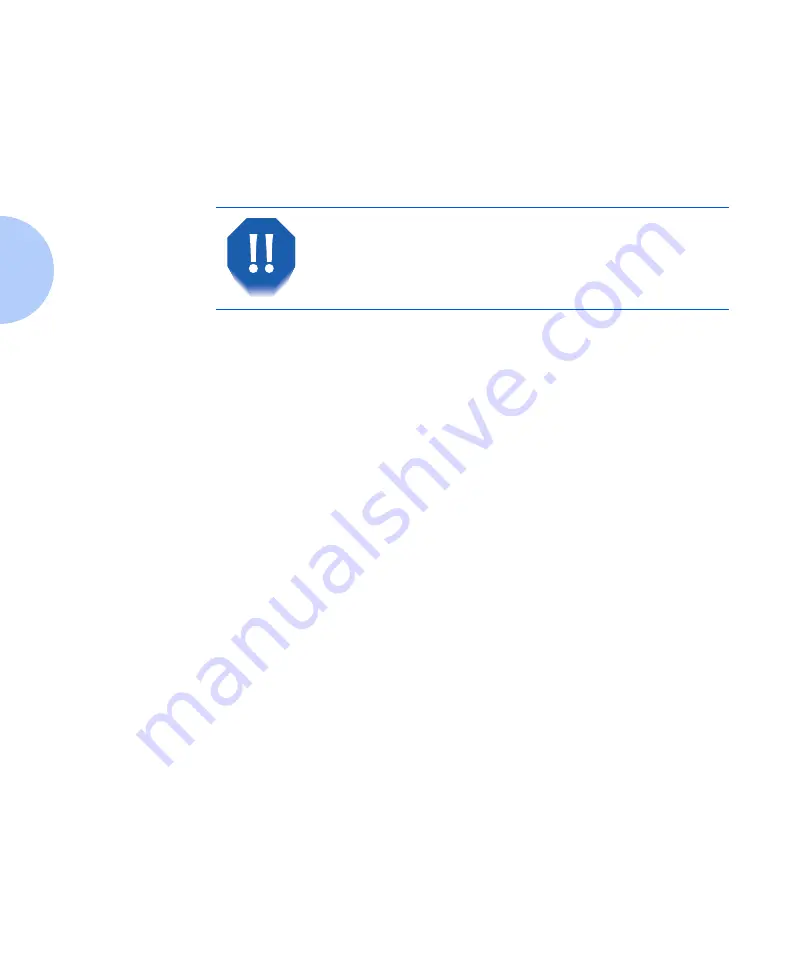
Laser Safety
B-4
❖
DocuPrint P14 User Guide
Laser Safety for
the United States
and Canada
The Xerox DocuPrint P14 complies with safety standards,
and is certified as a Class 1 Laser product under the U.S.
Department of Health and Human Services (DHHS)
Radiation Performance Standard according to the
Radiation Control for Health and Safety Act of 1968. The
printer does not emit hazardous laser radiation.
Since radiation emitted inside the printer is completely
confined within the protective housings and external
covers, the laser beam cannot escape from the machine
during any phase of user operation.
The Center for Devices and Radiological Health (CDRH)
of the U.S. Food and Drug Administration implemented
regulations for laser products of August 1, 1976. These
regulations apply to laser products marketed in the United
States. The label on the machine indicates compliance
with the CDRH regulations and must be attached to laser
products marketed in the United States.
The Xerox DocuPrint P14 contains laser danger labels.
These labels are intended for use by Xerox Service
Representatives, and are placed on or near panels or
shields that require special tools for removal. Do not
remove any of these panels or shields. There are no
operator serviceable areas inside these covers.
The use of controls, adjustments, or
procedures other than those specified in
the documentation might result in
hazardous exposure to laser light.
Содержание DocuPrint P14
Страница 1: ...The Xerox DocuPrint P14 Personal Laser Printer User Guide ...
Страница 57: ...Configuring the PostScript Driver Chapter 3 Printing 3 7 Configuring the PostScript Driver TBD ...
Страница 97: ...Appendix A Printer Specifications A 1 Printer Specifications A p p e n d i x A ...
Страница 100: ...A 4 DocuPrint P14 User Guide ...
Страница 116: ...Operational Safety B 16 DocuPrint P14 User Guide ...
Страница 117: ...Appendix C Certifications C 1 Certifications A p p e n d i x C Quality Standards C 2 Energy Star C 3 ...
Страница 120: ...Energy Star C 4 DocuPrint P14 User Guide ...
Страница 132: ...D 12 DocuPrint P14 User Guide ...
Страница 133: ......
















































