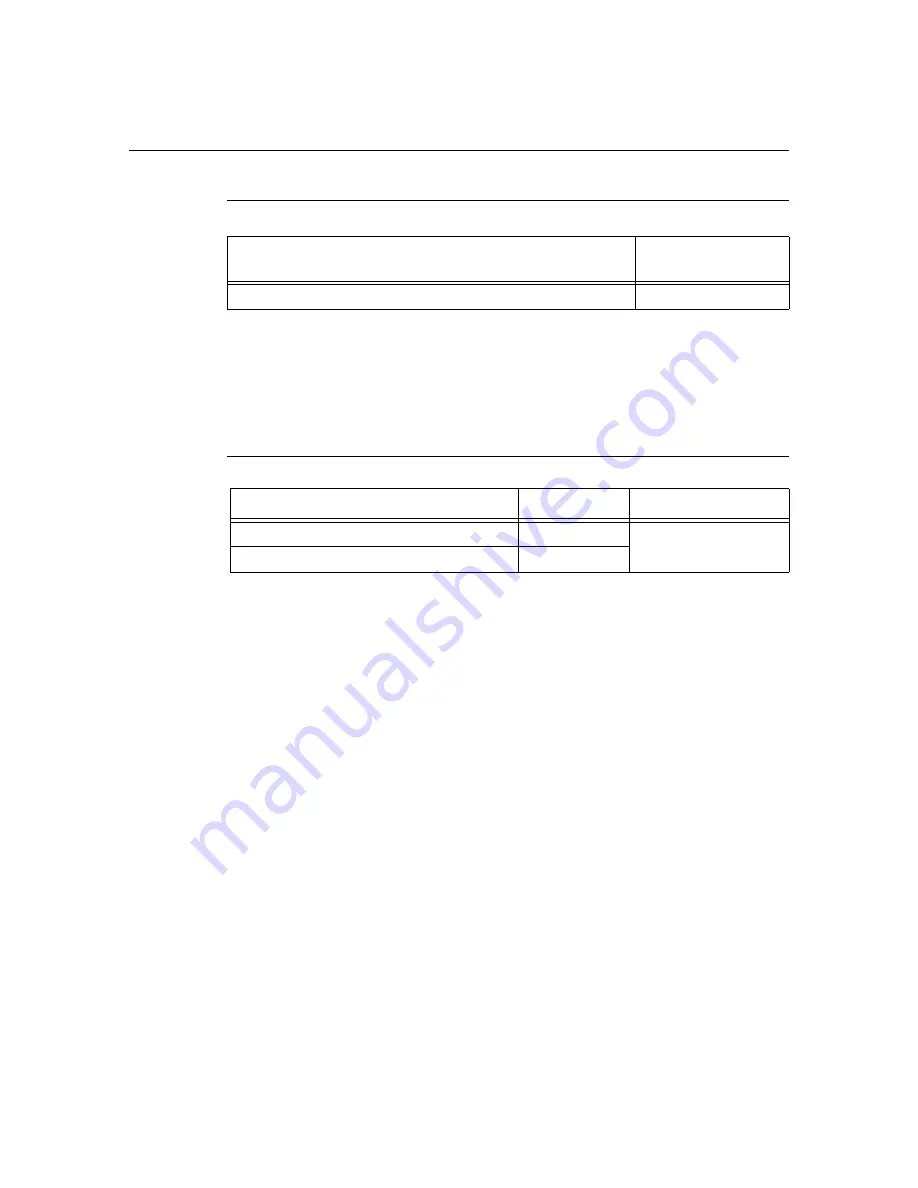
206
A Appendix
A.3
Life of Consumable and Regular
Replacement Part
Consumable
Important
• The page yield of the print cartridge is based on A4 size paper loaded in landscape orientation, printing
2 pages per job, 22 °C temperature, 55% humidity, and the standard density setting. The actual page
yield, however, is dependent on the usage conditions, such as the paper size, paper type, usage
environment, image quality adjustments, and printer initialization on powering on/off, and may differ
substantially from the reference value.
Regular Replacement Part
Note
• The page yield of the regular replacement part is based on A4 size paper (P paper) loaded in landscape
orientation, printing 2 pages single-sided per job, 22 °C temperature, and 55% humidity. The actual page
yield, however, is dependent on the usage conditions, such as paper size, paper type, usage
environment, image quality adjustments, and printer initialization on powering on/off, and may differ
substantially from the reference value.
Consumable
Page Yield
(Reference Value)
Print cartridge 10K
Approx. 10,000 pages
Part Name
Product Code
Page Yield
Maintenance kit (220V)
CWAA0718
Approx. 100,000 pages
Maintenance kit (110V)
CWAA0719
Содержание DocuPrint 2065
Страница 1: ...DocuPrint 3055 2065 User Guide...
















































