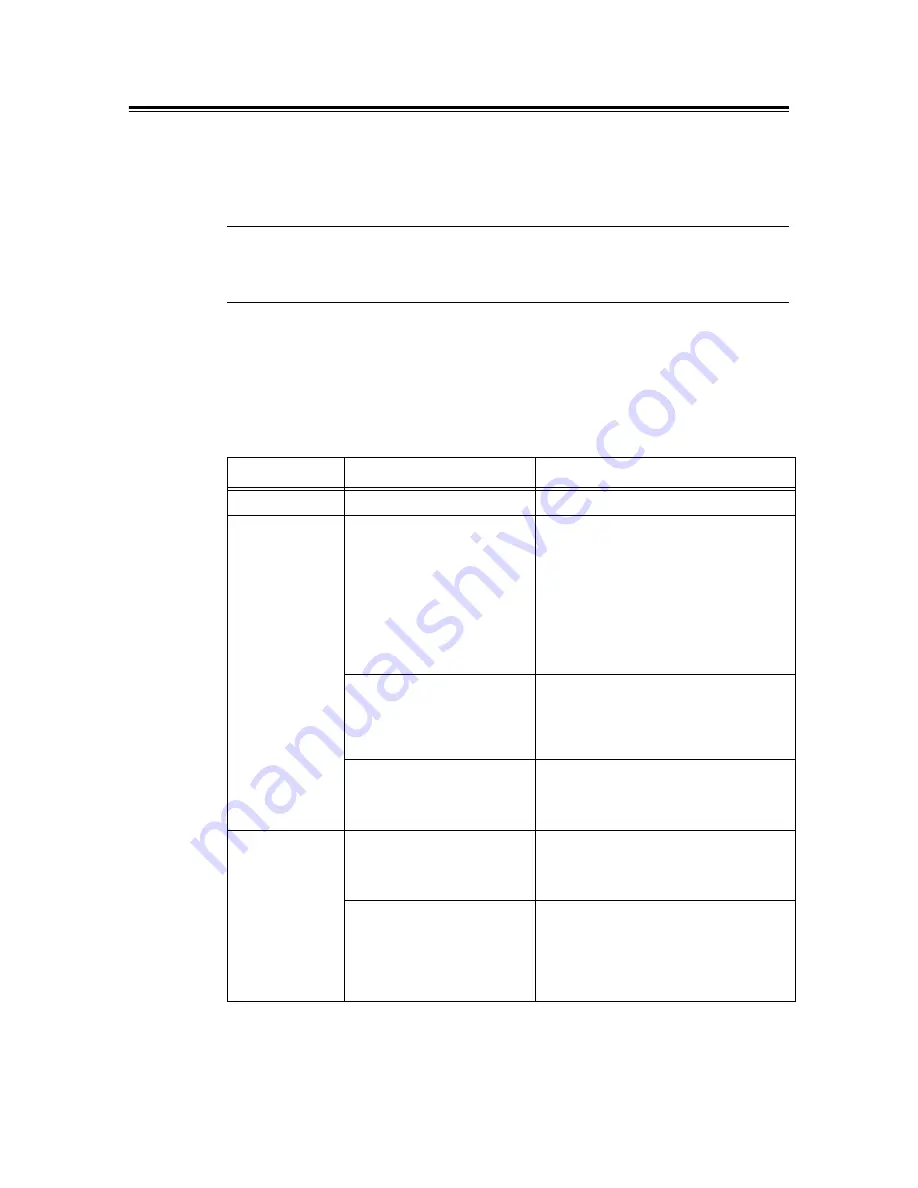
170
7 Maintenance
Setting the StatusMessenger Feature
To use the StatusMessenger feature, you must configure the network and e-mail
environments of the printer. Ask your network administrator to find out if the following
settings have been configured.
Network Environment
• Create an e-mail account
E-mail Environment (Printer)
Use CentreWare Internet Services to configure ports, an e-mail server, and the printer's e-
mail address.
Set the following items under [Properties] in accordance with your e-mail environment.
Note
• After changing the settings, make sure to click [Apply] and reboot the printer.
• For details on each menu item, refer to the online help for CentreWare Internet Services.
Page
Setting Item
Description
Port Status
StatusMessenger
Select [Enabled].
Protocol Settings
>
E-mail
Machine’s E-mail Address,
SMTP Server Address,
SMTP Server Port Number,
E-mail Send Authentication,
Login Name (SMTP), Password
(SMTP), POP3 Server Address,
POP3 Server Port Number,
Login Name (POP3), Password
(POP3), POP3 Server Check
Interval, APOP Settings
Configure the settings required for the printer
to send/receive e-mails.
Refer to "E-mail Environment (Printer)" (P.
170) for more information.
Permitted E-mail Address
If controlling e-mail reception, set the e-mail
addresses of users who are permitted to send
e-mails to the printer. If you do not specify
addresses, the printer will accept e-mails from
all users.
Password
When requiring users to enter a password
when sending e-mails to the printer, select the
[Use Password] check box for [Password for
Read-Only Data] and enter the password.
Protocol Settings
>
StatusMessenger
Recipient's E-mail Address 1 - 2
Set the e-mail addresses of users who will be
notified of changes in the printer's status
(such as errors). You can set up to two e-mail
addresses.
Notification Items
Select the items you want to be notified of.
• Consumables Status
• Paper Jam Status
• Printer Booting
• Login Error
• Items other than the above
Содержание DocuPrint 2065
Страница 1: ...DocuPrint 3055 2065 User Guide...
















































