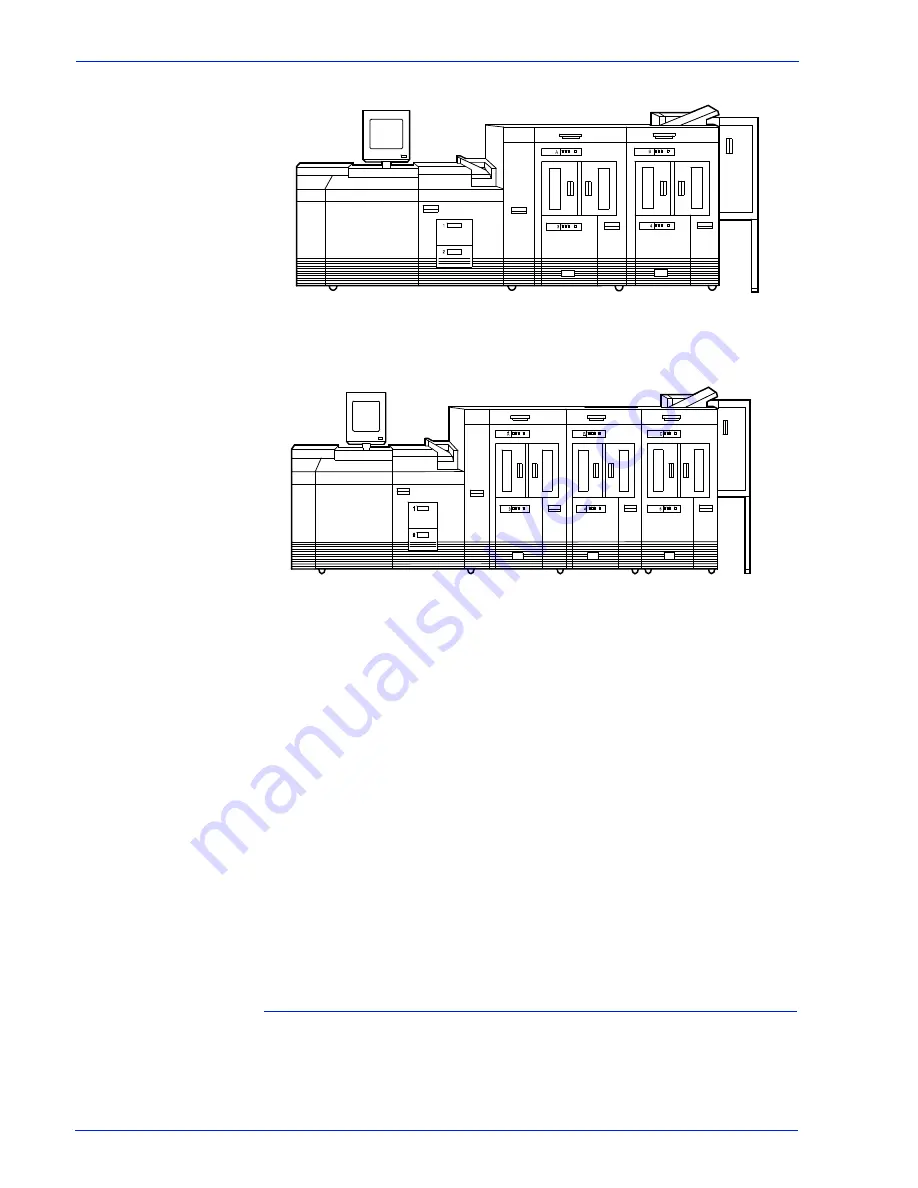
Operator Guide
1- 17
Overview
Figure 1-11 Printer with inverter feeder/s feeder/s
bypass transport
Figure 1-12 Printer with inverter feeder/s feeder/s
feeder/s bypass transport
The illustrations above show a printer with two feeder/stacker
modules and a bypass transport, and a printer with three feeder/
stacker modules and a bypass transport. With the bypass
transport installed, the printer can support up to three feeder/
stacker modules, including the inverter feeder/stacker.
Paper stocks
supported on
bypass transport
The bypass transport accepts all paper stocks on which the printer
can print, and it accommodates simplex and duplex printing.
DFA support
The bypass transport meets the Xerox Document Feeding and
Finishing Architecture (DFA) specifications. The system software
supports DFA. However, in order for the bypass transport to
function correctly, you need to set up finishing personality profiles
to identify your finishing device to the printing system. (The
customer support representative for your finishing device can give
you the information you need to create a personality profile for
your third-party finishing device.)
Support and interface with feeders
For information on marketing partners that provide solutions for
support and interface with feeders, contact your local Xerox sales
representative.
Содержание DocuPrint 100 EPS
Страница 1: ...operator Xerox DocuPrint 100 115 135 180 EPS 701P24790 April 2005 guide...
Страница 16: ...xiv Operator Guide Introduction...
Страница 54: ...1 38 Operator Guide Overview...
Страница 60: ...2 6 Operator Guide Managing the printer Figure 2 7 Rear and side guides in trays 3 4 5 and 6...
Страница 66: ...2 12 Operator Guide Managing the printer...
Страница 80: ...3 14 Operator Guide Managing the system...
Страница 121: ...Operator Guide 5 19 Troubleshooting Figure 5 4 Area 3 Figure 5 5 Area 4...
Страница 122: ...5 20 Operator Guide Troubleshooting Figure 5 6 Area 5...
Страница 123: ...Operator Guide 5 21 Troubleshooting Figure 5 7 Area 6...
Страница 124: ...5 22 Operator Guide Troubleshooting Figure 5 8 Area 7...
Страница 128: ...5 26 Operator Guide Troubleshooting Figure 5 13 Area 12 all feeder stackers Figure 5 14 Area 13...
Страница 130: ...5 28 Operator Guide Troubleshooting Figure 5 17 Area 16 Figure 5 18 Area 17...
Страница 140: ...5 38 Operator Guide Troubleshooting Figure 5 28 Hold printed sheets...
Страница 141: ...Operator Guide 5 39 Troubleshooting Figure 5 29 Paper curl chart...
Страница 154: ...A 6 Operator Guide Supplies...
















































