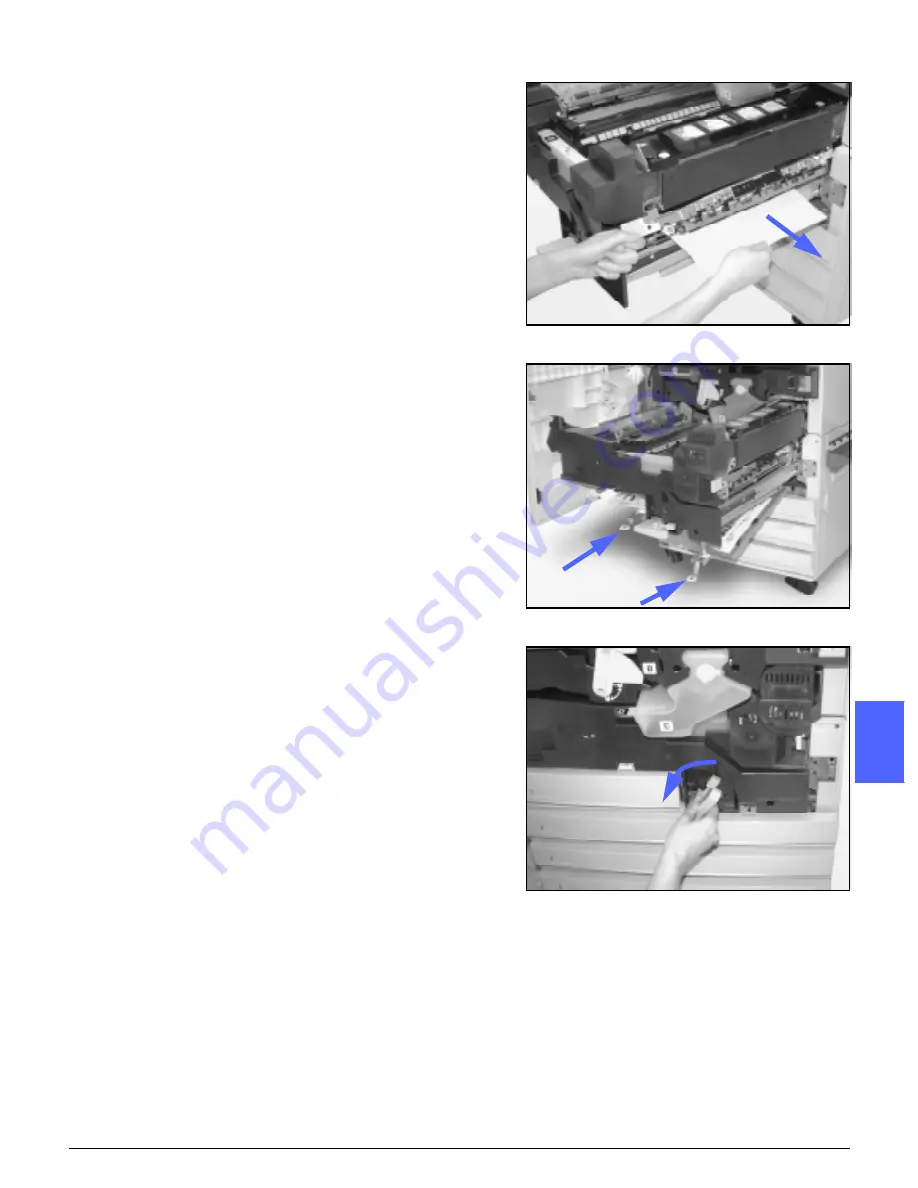
DOCUMENT CENTRE CS 50 USER GUIDE
3–9
PROBLEM SOLVING
1
2
3
4
12
6
7
If the paper jam is in the Fuser Exit area, locate
the Fuser Exit Area handle at the right of the
Paper Path Module, as illustrated in Figure 11.
Move the handle to the right and carefully remove
the jammed paper. Gently secure the handle back
into place.
6
In the Duplex Path, areas 3 and 4, press the
handles down gently to release the Aligner Baffle
(left handle) and Duplex In baffle (right handle), as
illustrated in Figure 13.
7
Remove the jammed paper and secure the
handles back in place.
8
Firmly push in the Paper Path Module until it is in
place. Turn the green handle anti-clockwise to
lock the module, as illustrated in Figure 14.
Figure 12: Fuser Exit area
Figure 13: Duplex Path Areas
Figure 14: Rotating the green handle anti-
clockwise
Area 3
Area 4
Содержание Document Centre ColorSeries 50
Страница 1: ...Xerox Document Centre ColorSeries 50 Digital Colour Printer Copier User Guide...
Страница 3: ......
Страница 9: ...IX DOCUMENT CENTRE CS 50 USER GUIDE 1 2 3 4 5 6 7...
Страница 19: ...XIX DOCUMENT CENTRE CS 50 USER GUIDE 1 2 3 4 5 6 7...
Страница 25: ...XXV DOCUMENT CENTRE CS 50 USER GUIDE 1 2 3 4 5 6 7...
Страница 58: ...GETTING TO KNOW YOUR COPIER PRINTER 2 25 DOCUMENT CENTRE CS 50 USER GUIDE 1 2 3 4 5 6 7...
Страница 59: ...GETTING TO KNOW YOUR COPIER PRINTER 2 26 DOCUMENT CENTRE CS 50 USER GUIDE 1 2 3 4 5 6 7...
Страница 75: ...MAKING COPIES 3 16 DOCUMENT CENTRE CS 50 USER GUIDE 1 2 3 4 5 6 7...
Страница 129: ...ADDED FEATURES 2 32 DOCUMENT CENTRE CS 50 USER GUIDE 1 2 3 4 5 6 7...
Страница 155: ...IMAGE QUALITY 6 26 DOCUMENT CENTRE CS 50 USER GUIDE 1 2 3 4 5 6 7...
Страница 173: ...OUTPUT FORMATS 7 18 DOCUMENT CENTRE CS 50 USER GUIDE 1 2 3 4 5 6 7...
Страница 179: ...JOB ASSEMBLY 8 6 DOCUMENT CENTRE CS 50 USER GUIDE 8 2 3 4 5 6 7...
Страница 197: ...PAPER 9 18 DOCUMENT CENTRE CS 50 USER GUIDE 1 9 3 4 5 6 7...
Страница 209: ...DUPLEX AUTOMATIC DOCUMENT FEEDER 10 12 DOCUMENT CENTRE CS 50 USER GUIDE 1 2 10 4 5 6 7...
Страница 217: ...SORTER MAILBOX 11 8 DOCUMENT CENTRE CS 50 USER GUIDE 1 2 3 11 5 6 7...
Страница 253: ...TECHNICAL INFORMATION 13 14 DOCUMENT CENTRE CS 50 USER GUIDE 1 2 3 4 5 13 7...
Страница 260: ......






























