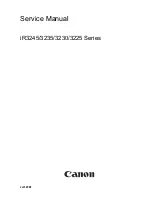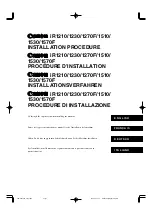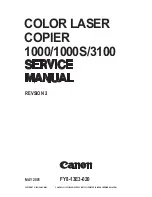DOCUMENT CENTRE CS 50 USER GUIDE
10–3
DUPLEX AUTOMATIC DOCUMENT FEEDER
1
2
10
4
5
6
7
Component names and functions
The following items are the principal components
of the Duplex Automatic Document Feeder, as
illustrated in Figure 120:
1
Document Feed Lamp
This lamp displays a green arrow when a
document is inserted correctly into the feeder. This
light can also indicate a document jam.
2
Document Feeder Output Tray
Documents are delivered to this tray.
3
Duplex Automatic Document Feeder Tray
Place documents here to start copying.
Document path
Documents placed on the Duplex Automatic
Document Feeder Tray feed in top-to-bottom
sequence directly onto the Document Glass.
Documents are delivered to the Document Output
Tray after they have been copied.
Figure 120: Duplex Automatic Document
Feeder components
2
3
1
Содержание Document Centre ColorSeries 50
Страница 1: ...Xerox Document Centre ColorSeries 50 Digital Colour Printer Copier User Guide...
Страница 3: ......
Страница 9: ...IX DOCUMENT CENTRE CS 50 USER GUIDE 1 2 3 4 5 6 7...
Страница 19: ...XIX DOCUMENT CENTRE CS 50 USER GUIDE 1 2 3 4 5 6 7...
Страница 25: ...XXV DOCUMENT CENTRE CS 50 USER GUIDE 1 2 3 4 5 6 7...
Страница 58: ...GETTING TO KNOW YOUR COPIER PRINTER 2 25 DOCUMENT CENTRE CS 50 USER GUIDE 1 2 3 4 5 6 7...
Страница 59: ...GETTING TO KNOW YOUR COPIER PRINTER 2 26 DOCUMENT CENTRE CS 50 USER GUIDE 1 2 3 4 5 6 7...
Страница 75: ...MAKING COPIES 3 16 DOCUMENT CENTRE CS 50 USER GUIDE 1 2 3 4 5 6 7...
Страница 129: ...ADDED FEATURES 2 32 DOCUMENT CENTRE CS 50 USER GUIDE 1 2 3 4 5 6 7...
Страница 155: ...IMAGE QUALITY 6 26 DOCUMENT CENTRE CS 50 USER GUIDE 1 2 3 4 5 6 7...
Страница 173: ...OUTPUT FORMATS 7 18 DOCUMENT CENTRE CS 50 USER GUIDE 1 2 3 4 5 6 7...
Страница 179: ...JOB ASSEMBLY 8 6 DOCUMENT CENTRE CS 50 USER GUIDE 8 2 3 4 5 6 7...
Страница 197: ...PAPER 9 18 DOCUMENT CENTRE CS 50 USER GUIDE 1 9 3 4 5 6 7...
Страница 209: ...DUPLEX AUTOMATIC DOCUMENT FEEDER 10 12 DOCUMENT CENTRE CS 50 USER GUIDE 1 2 10 4 5 6 7...
Страница 217: ...SORTER MAILBOX 11 8 DOCUMENT CENTRE CS 50 USER GUIDE 1 2 3 11 5 6 7...
Страница 253: ...TECHNICAL INFORMATION 13 14 DOCUMENT CENTRE CS 50 USER GUIDE 1 2 3 4 5 13 7...
Страница 260: ......