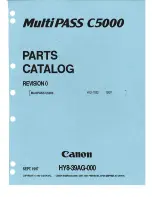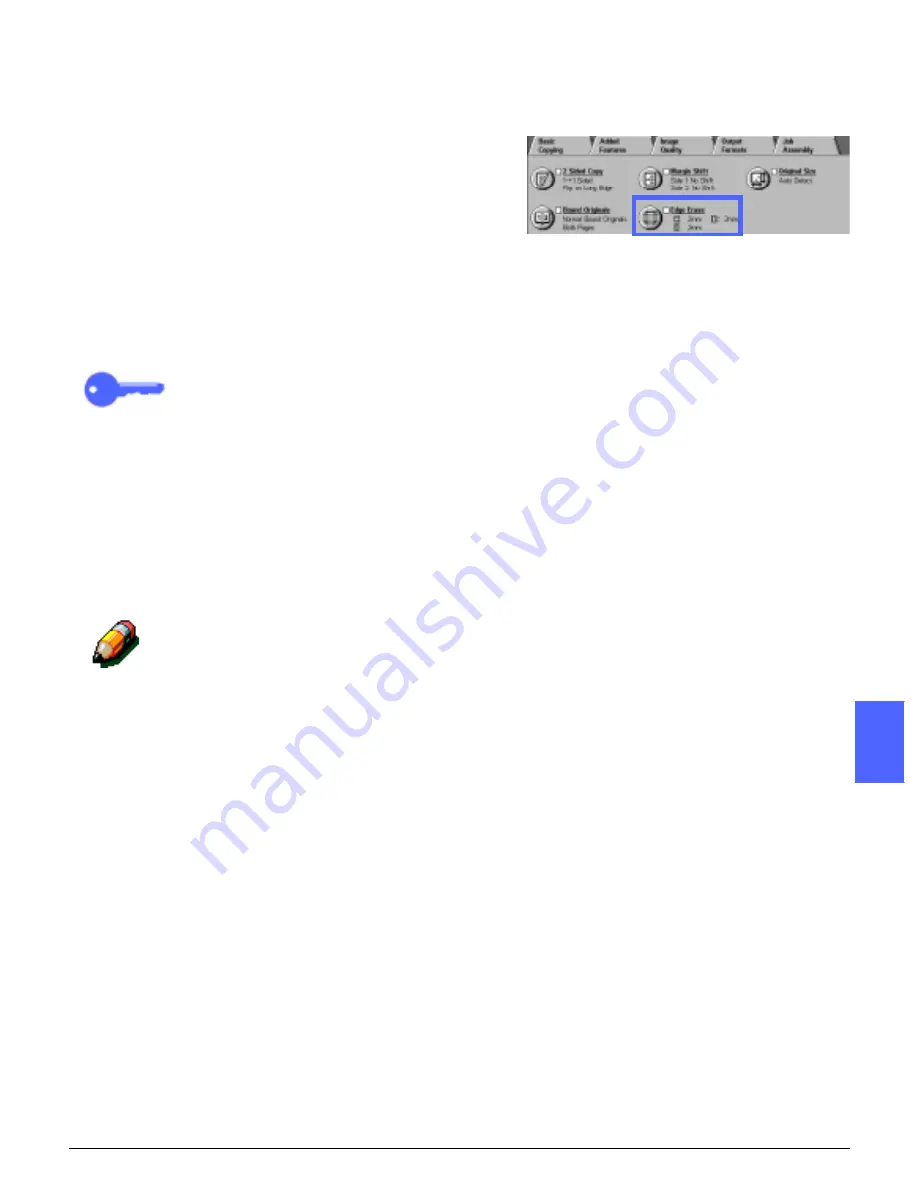
DOCUMENT CENTRE CS 50 USER GUIDE
2–25
ADDED FEATURES
1
2
3
4
5
6
7
Edge Erase
The Edge Erase feature (Figure 27) enables you
to eliminate unwanted marks near the edges of
the original from the output copy.
This feature offers two options:
•
No Erase
•
Variable Erase
When you are making 2-sided copies, edge erase
is applied to both sides of the output.
KEY POINT: Edge Erase varies according to the
reduction/enlargement ratio that you set. For
example, when a reduction of 50% combined with
an edge erase width of 30 mm results in a 15 mm
edge erase.
In order for the Edge Erase feature to function
correctly, the original must be registered on the
Document Glass against the registration arrow.
After you select an Edge Erase option, the Added
Features screen displays a check in the feature
check box beside the set values.
NOTE: The System Administrator sets a default
Edge Erase. The output reflects the greater of the
two values. For example, if the default Edge Erase
value is 3 mm and you request an edge erase of 2
mm, the output copy reflects the default value. If
you request an edge erase of 5 mm, the output
copy uses a 5 mm edge erase.
Figure 27: Edge Erase feature
Содержание Document Centre ColorSeries 50
Страница 1: ...Xerox Document Centre ColorSeries 50 Digital Colour Printer Copier User Guide...
Страница 3: ......
Страница 9: ...IX DOCUMENT CENTRE CS 50 USER GUIDE 1 2 3 4 5 6 7...
Страница 19: ...XIX DOCUMENT CENTRE CS 50 USER GUIDE 1 2 3 4 5 6 7...
Страница 25: ...XXV DOCUMENT CENTRE CS 50 USER GUIDE 1 2 3 4 5 6 7...
Страница 58: ...GETTING TO KNOW YOUR COPIER PRINTER 2 25 DOCUMENT CENTRE CS 50 USER GUIDE 1 2 3 4 5 6 7...
Страница 59: ...GETTING TO KNOW YOUR COPIER PRINTER 2 26 DOCUMENT CENTRE CS 50 USER GUIDE 1 2 3 4 5 6 7...
Страница 75: ...MAKING COPIES 3 16 DOCUMENT CENTRE CS 50 USER GUIDE 1 2 3 4 5 6 7...
Страница 129: ...ADDED FEATURES 2 32 DOCUMENT CENTRE CS 50 USER GUIDE 1 2 3 4 5 6 7...
Страница 155: ...IMAGE QUALITY 6 26 DOCUMENT CENTRE CS 50 USER GUIDE 1 2 3 4 5 6 7...
Страница 173: ...OUTPUT FORMATS 7 18 DOCUMENT CENTRE CS 50 USER GUIDE 1 2 3 4 5 6 7...
Страница 179: ...JOB ASSEMBLY 8 6 DOCUMENT CENTRE CS 50 USER GUIDE 8 2 3 4 5 6 7...
Страница 197: ...PAPER 9 18 DOCUMENT CENTRE CS 50 USER GUIDE 1 9 3 4 5 6 7...
Страница 209: ...DUPLEX AUTOMATIC DOCUMENT FEEDER 10 12 DOCUMENT CENTRE CS 50 USER GUIDE 1 2 10 4 5 6 7...
Страница 217: ...SORTER MAILBOX 11 8 DOCUMENT CENTRE CS 50 USER GUIDE 1 2 3 11 5 6 7...
Страница 253: ...TECHNICAL INFORMATION 13 14 DOCUMENT CENTRE CS 50 USER GUIDE 1 2 3 4 5 13 7...
Страница 260: ......