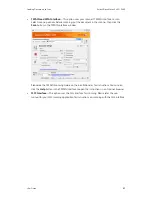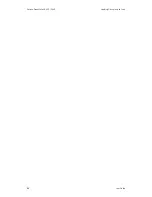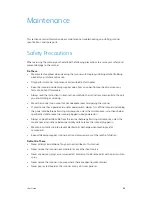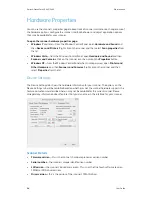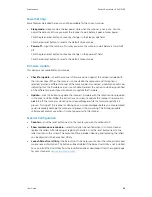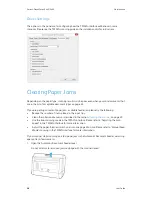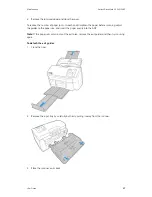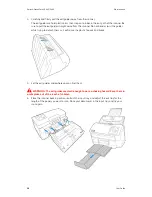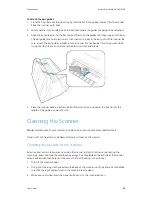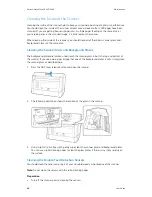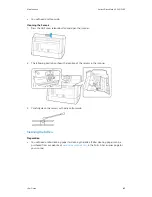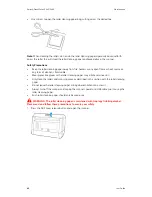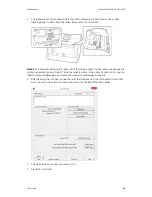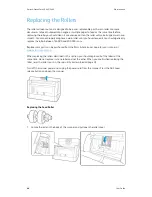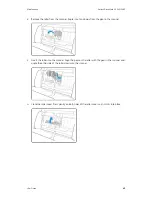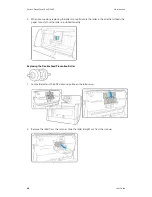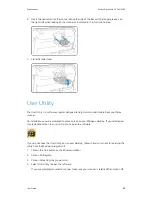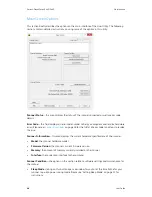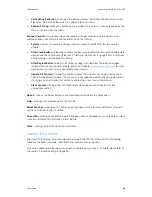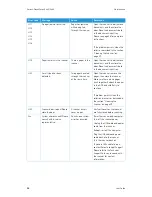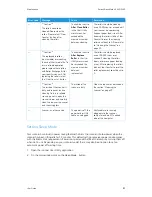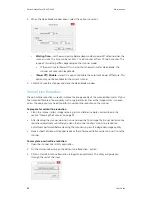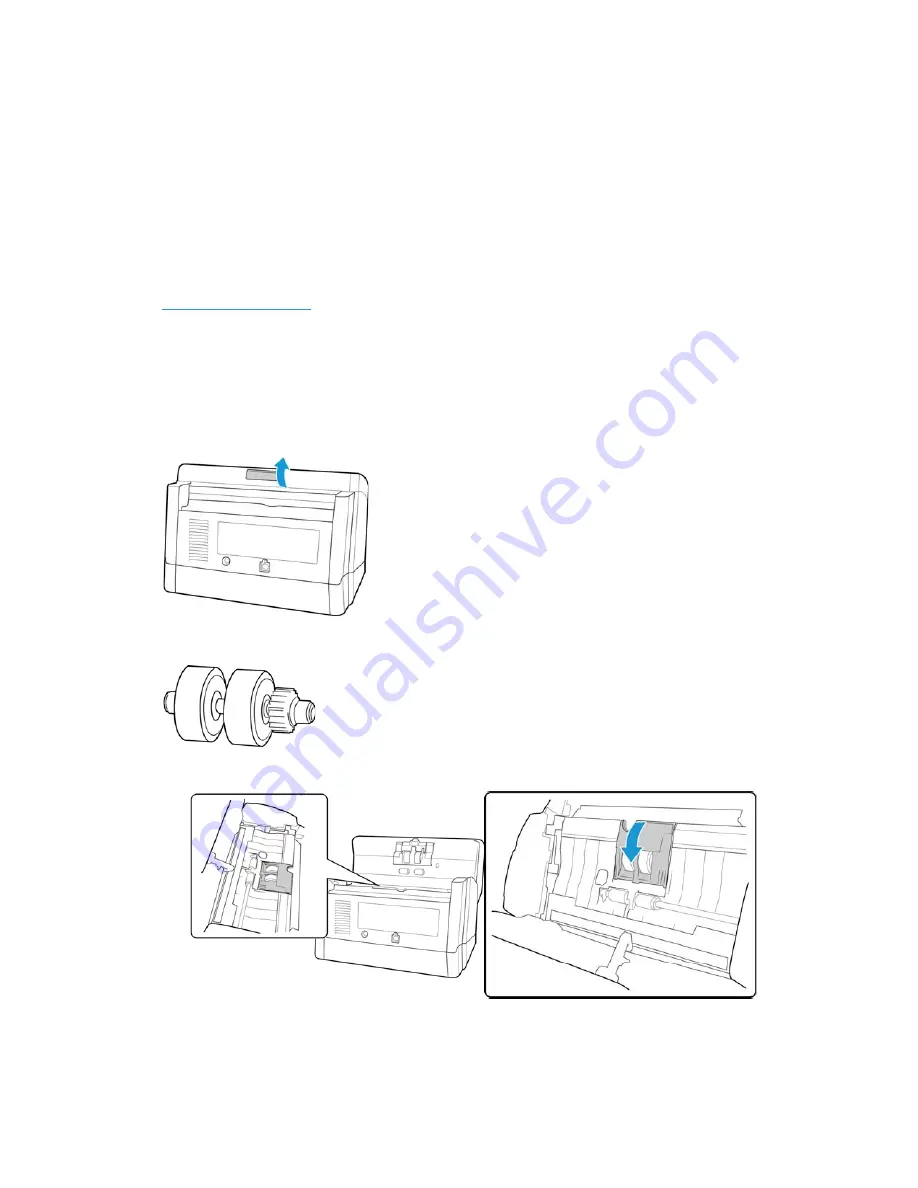
Xerox
®
DocuMate
®
5445/5460
Maintenance
44
User Guide
Replacing the Rollers
The roller will wear out and is designed to be a user-replaceable part. A worn roller can cause
documents to feed in skewed at an angle, or multiple pages to feed at the same time. Before
replacing the roller you should clean it as excessive dust on the roller will make it appear worn and
smooth. You cannot properly diagnose a worn roller until you have cleaned it. You should generally
replace the roller between 160,000 and 200,000 scans.
Replacement parts can be purchased from the Parts & Accessories page for your scanner at
www.xeroxscanners.com
.
When replacing the rollers described in this section, you should replace all of the rollers at the
same time. Do not replace just one roller and not the other. When you are finished replacing the
roller, reset the roller count in the user utility as described on page 49.
Turn off the scanner power and unplug the power cord from the scanner. Press the ADF cover
release button and open the scanner.
Replacing the Feed Roller
1.
Locate the roller in the body of the scanner and pull open the roller cover.
Содержание DocuMate 5445
Страница 1: ...October 2016 05 0857 200...
Страница 14: ...Xerox DocuMate 5445 5460 Welcome 6 User Guide...
Страница 18: ...Xerox DocuMate 5445 5460 Scanner Setup 10 User Guide...
Страница 30: ...Xerox DocuMate 5445 5460 Installation 22 User Guide...
Страница 40: ...Xerox DocuMate 5445 5460 Loading Documents to Scan 32 User Guide...
Страница 74: ...Xerox DocuMate 5445 5460 Regulatory Information 66 User Guide...
Страница 77: ......