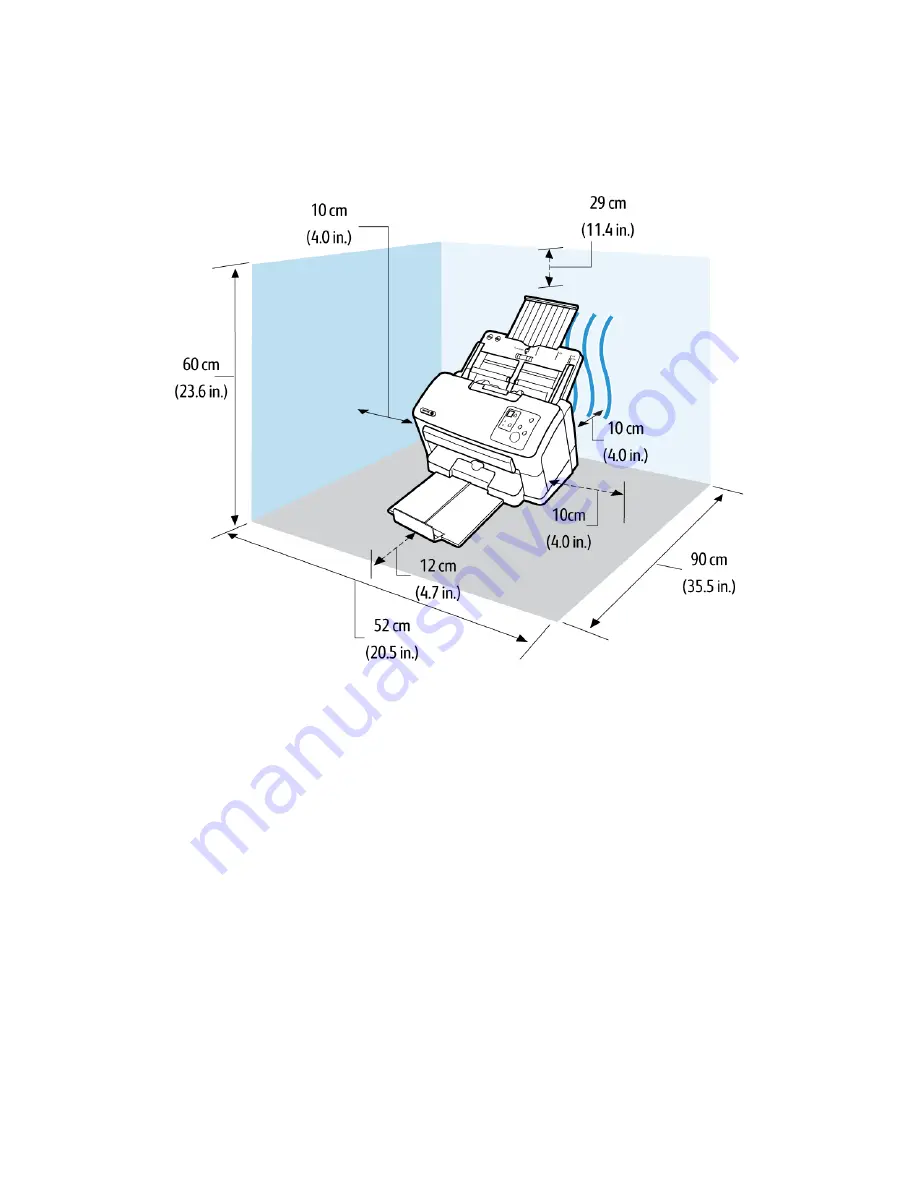
Xerox
®
DocuMate
®
5445 / 5460
Scanner Setup
8
User Guide
Place the scanner on a level surface near the computer.
•
Keep clear space on every side of the scanner for the input and exit tray extensions,
performing maintenance, and to have sufficient air flow for ventilation.
Attach the Input Tray
1.
Align the tabs on the input tray with the holes in the scanner body.
2.
Slide the input tray into position.
Содержание DocuMate 5445
Страница 1: ...October 2016 05 0857 200...
Страница 14: ...Xerox DocuMate 5445 5460 Welcome 6 User Guide...
Страница 18: ...Xerox DocuMate 5445 5460 Scanner Setup 10 User Guide...
Страница 30: ...Xerox DocuMate 5445 5460 Installation 22 User Guide...
Страница 40: ...Xerox DocuMate 5445 5460 Loading Documents to Scan 32 User Guide...
Страница 74: ...Xerox DocuMate 5445 5460 Regulatory Information 66 User Guide...
Страница 77: ......
















































