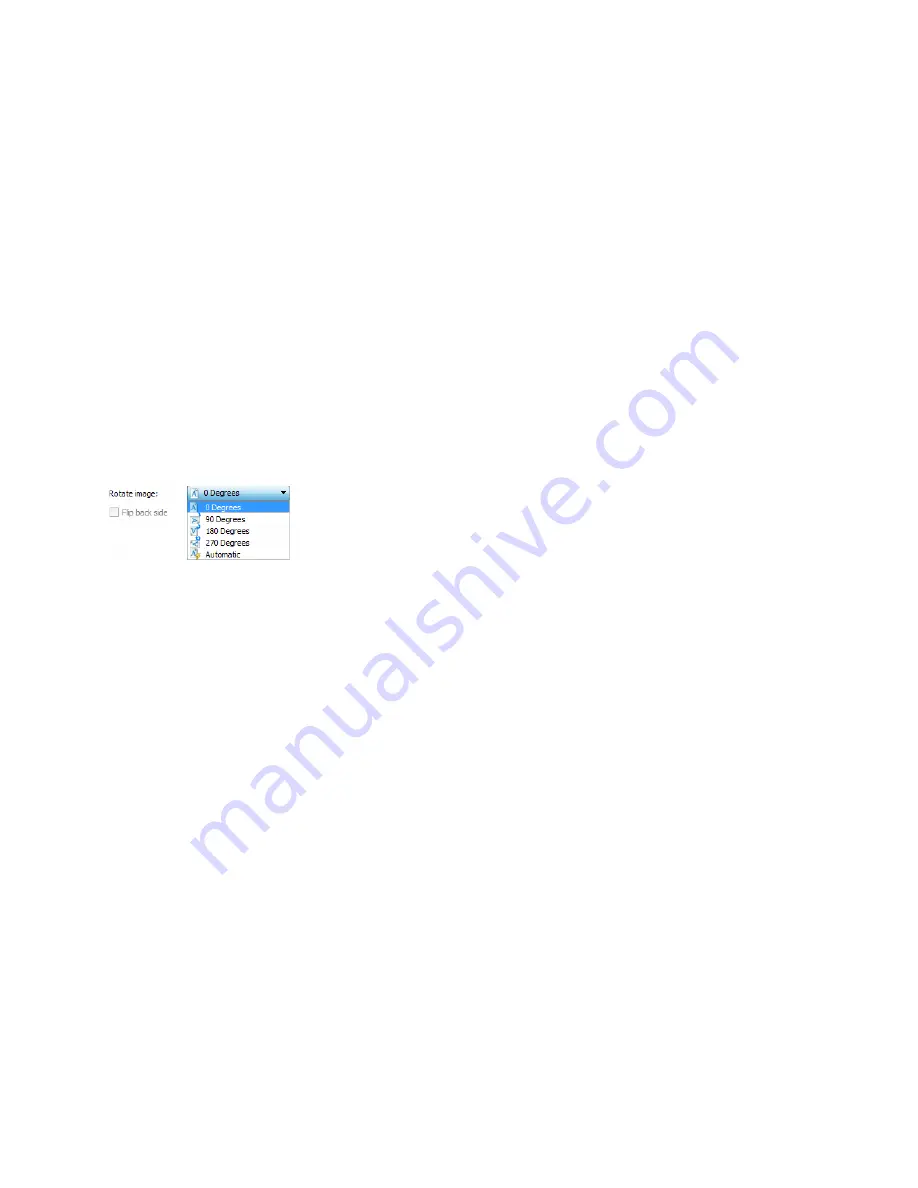
Xerox
®
DocuMate
®
4760
User’s Guide
156
Technical Note:
If you are getting false double feed errors, try cleaning the inside of the scanner. Excessive dust on the sensor can
cause false double feed errors. Refer to the maintenance section of the scanner's user guide for instructions on
cleaning the scanner.
Straighten Image
Select this option to let the scanner automatically determine if a page is skewed, then straighten its image. This
option is only available if the scanner supports this feature.
If you are scanning using an automatic document feeder, and the page is fed through at too great of an angle, the
image may not straighten correctly. In that case, re-scan the page making sure the paper guides are adjusted to the
width of the pages in the input tray so that the pages are pulled straight through the scanner.
Rotate Image
Select an option in this list to have the final image rotated when scanning is complete.
Flip Back Side
Select this option if you are scanning duplex pages that are calendar style orientation. This option will rotate the
back side image 180 degrees from the front side. When scanning in duplex mode without this option selected, the
back side image of calendar orientation pages will appear upside down in the final scan. This option does not
automatically determine book page orientation versus calendar page orientation. If you have this option selected
when scanning book orientation pages, the image for the back side of the page will appear upside down in the final
scan. If you are scanning a batch of documents that contain both types of orientation, we recommend that you
select Automatic in the Rotate image list.
This option is available only if the current scanner supports duplex scanning and the Duplex option is selected in the
scanning interface.
Merge Two Sides
When scanning in duplex mode, you can enable this option to have both sides of a scanned item appear on one
page in the final image file. The options in the list allow you to select where you want the front side image to appear
in relation to the back side image in the final file.
Содержание DocuMate 4760
Страница 1: ...Xerox DocuMate 4760 OneTouch 4 6 January 2014 05 0838 200 User s Guide...
Страница 44: ...Xerox DocuMate 4760 User s Guide 44...
Страница 180: ...Xerox DocuMate 4760 User s Guide 180...
Страница 210: ...Xerox DocuMate 4760 User s Guide 210...
Страница 215: ......






























