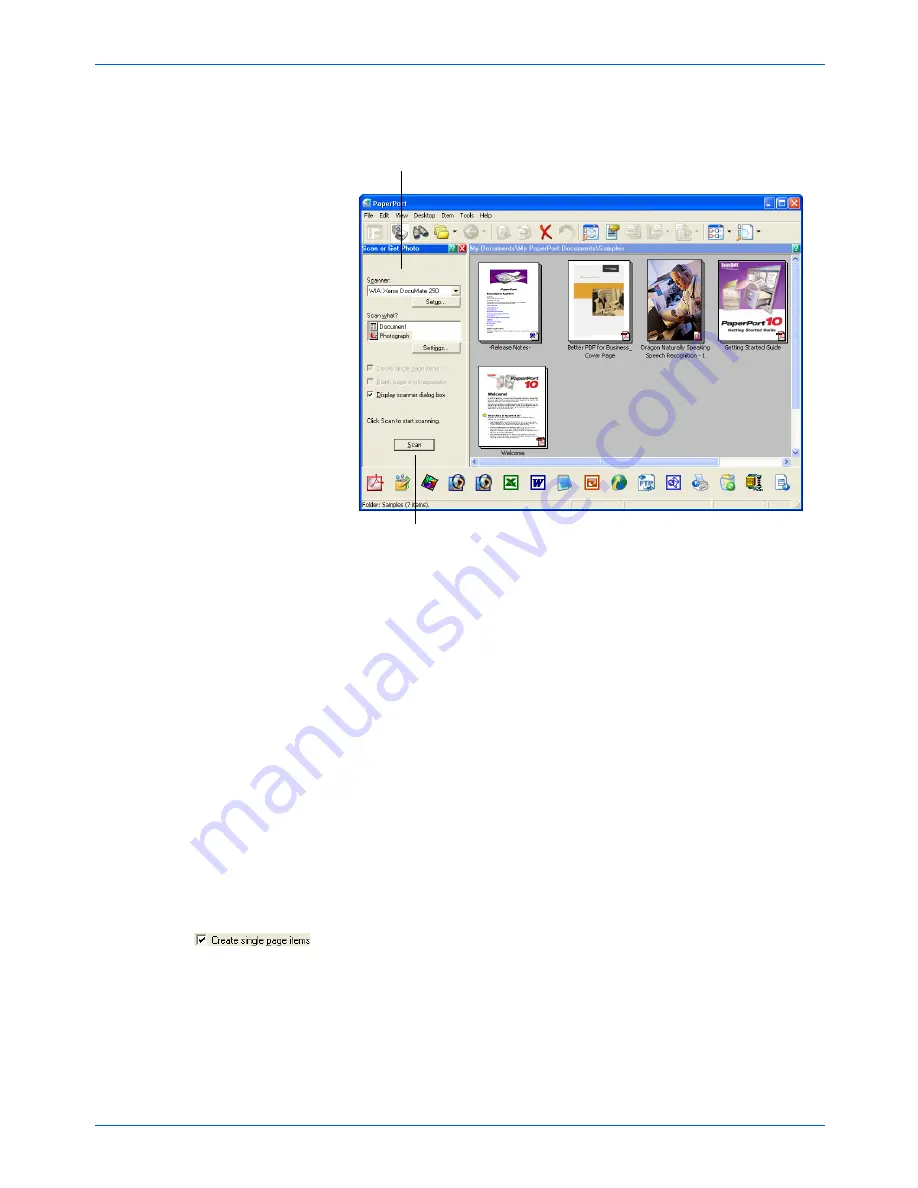
Scanning with the WIA Interface
96
DocuMate 250 Scanner User’s Guide
The Folders pane (which shows folders for organizing your
scanned images) is replaced by the Scan pane.
3. From the Scanner drop-down list, select
WIA: Xerox
DocuMate 250
.
4. In the “Scan what?” section, choose to scan a
Document
or
Photograph
.
If you want to change the format of the scanned item’s file
name or file type before you start scanning, click
Settings.
The
default file type for documents is .pdf and the default for
photographs is .jpg. Note that items scanned as .jpg files
cannot be stacked on the desktop. See the
PaperPort User’s
Guide
for more information about the PaperPort Settings.
5. When scanning documents, use the
Create single page items
check box as follows:
•
When the check box is selected, all pages in the Automatic
Document Feeder are scanned, the WIA interface closes,
and each page is placed on the PaperPort Desktop as an
individual file.
NOTE:
If the Scan button at the bottom of panel is not available
when you make a selection from the Scanner drop-down list,
PaperPort needs to be set up to use the scanner. See the
section, “Setting Up PaperPort to Work With Your Scanner” on
page 90.
Scan pane.
If this Scan button is not active, see the section on
page 90 to set up PaperPort for the WIA scanning option.
Содержание DocuMate 250
Страница 1: ...DocuMate 250 user s guide scanner...
Страница 2: ...DocuMate 250 scanner user s guide...
Страница 121: ...Maintenance 116 DocuMate 250 Scanner User s Guide...
Страница 129: ...05 0593 200...






























