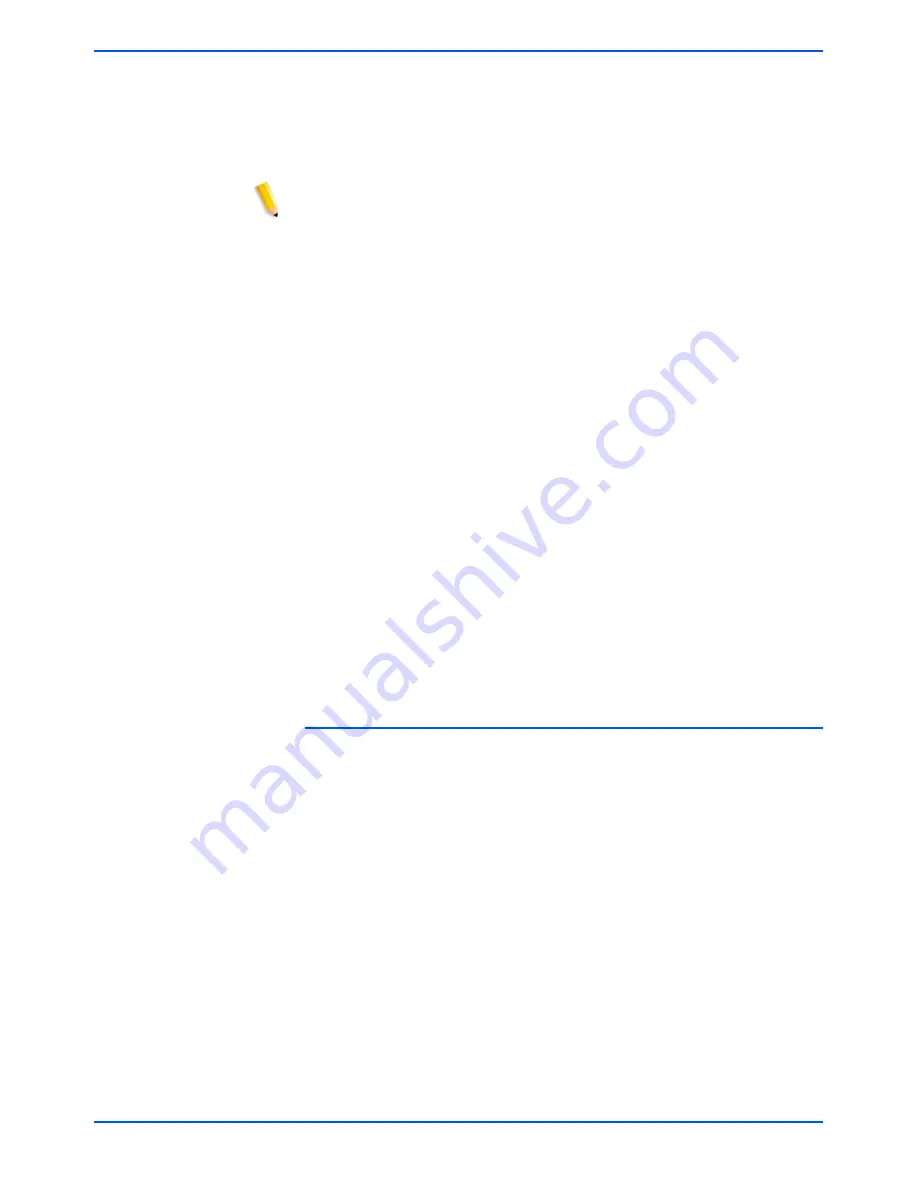
Setting Template Defaults
DocuColor 250 Scan Out Services
6-5
Single-Page TIFF
This option scans each page of the document and saves it as a
separate TIFF file, resulting in multiple image files. These are stored
together on the DocuSP in a sub-folder called a Document Folder.
NOTE: Do not use the Color Mode option “Auto” with this file format.
Selecting Color Mode option “Auto” causes a conflict error message.
This option saves the scan job as a single, multi-page PDF file.
JPEG
This option scans each page of the document and saves it as a
separate JPEG file, resulting in multiple image files. These are stored
together on the DocuSP in a sub-folder called a Document Folder.
When JPEG is selected, the
Compression Quality
drop-down list
becomes available. The following options are available:
•
Fastest
•
Fast
•
Normal
•
Good
•
Best
Fastest
allows you to save your files faster, and offers a smaller file
size, however image quality is reduced.
Best
offers better image
quality, however saving your files takes longer, and the file sizes are
larger.
The default setting is Normal.
Color Mode
Select the color option you want for your scan job output. Color Mode
options are:
•
Auto (can be used only with PDF)
•
Full Color
•
Grayscale
•
Black & White (cannot be used with JPEG)
The default setting is Auto.
Содержание DocuColor 250
Страница 1: ...DocuColor 250 Scan Out User Guide Services Part number June 2005...
Страница 6: ...vi DocuColor 250 Scan Out Services...
Страница 10: ...x DocuColor 250 Scan Out Services Introduction...
Страница 18: ...2 6 DocuColor 250 Scan Out Services Using Scan Services...
Страница 22: ...3 4 DocuColor 250 Scan Out Services Creating Templates and Folders...
Страница 32: ...4 10 DocuColor 250 Scan Out Services Scanning Documents...
Страница 52: ...5 20 DocuColor 250 Scan Out Services Managing Templates and Folders...
Страница 80: ...7 10 DocuColor 250 Scan Out Services Appendix...
Страница 84: ...I 4 DocuColor 250 Scan Out Services Index...






























