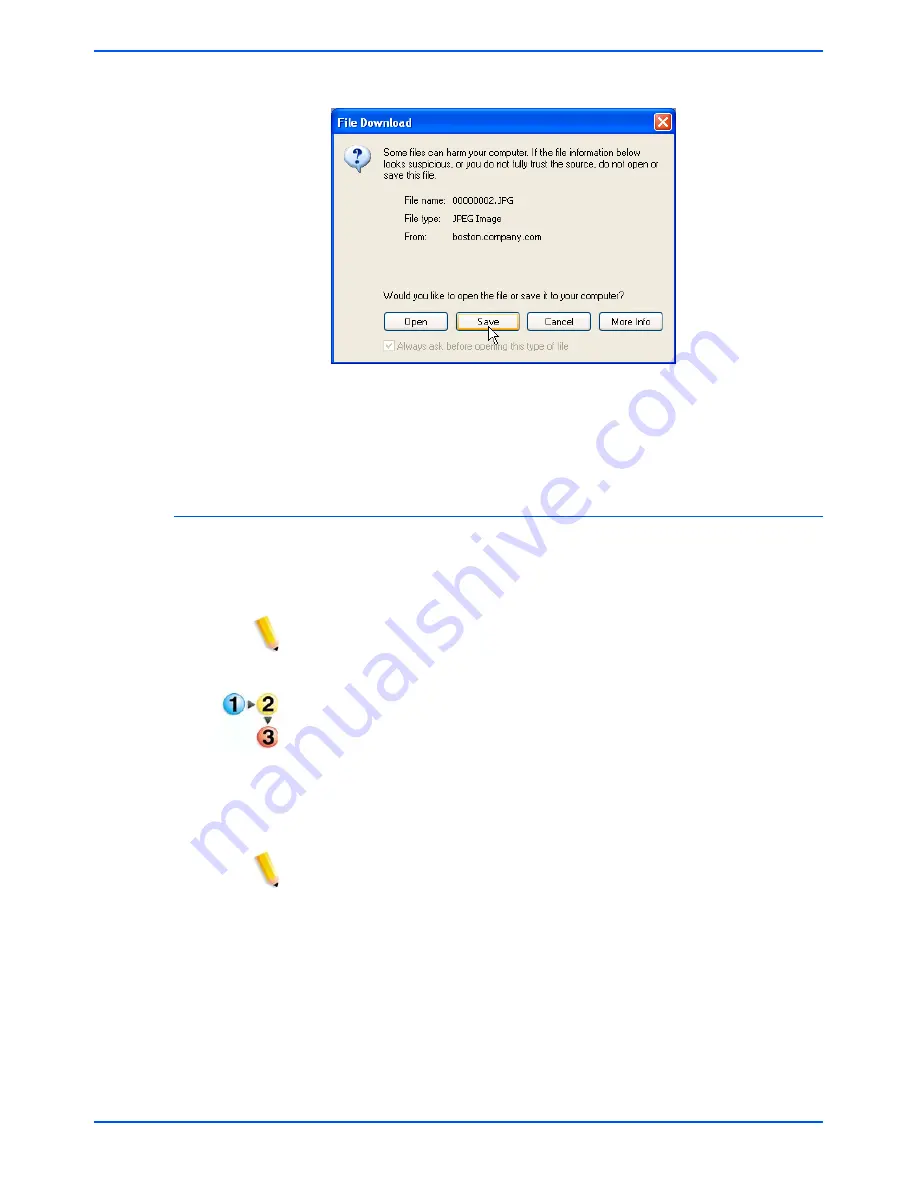
5-18
DocuColor 250 Scan Out Services
Managing Templates and Folders
6.
At the File Download dialog, click [Save].
7.
Browse to the location on your workstation to which you want to
save the file.
8.
Click [Save].
Deleting your Images
When you have downloaded your images, or are otherwise finished
with them, you should delete your images and job logs from the
DocuSP repository to help optimize disk storage space.
NOTE: Keep in mind that Disk Maintenance settings for the DocuSP
may include the periodic automatic deletion of scan jobs. When scan
jobs are deleted, all associated images are also deleted.
To delete your files:
1.
Log on to the Web Scan Services Application to access the
Scan
Folders and Templates
list (see page 2-1).
2.
Mark the checkbox for the folder with the name of the template you
used for your scan job.
3.
Locate the folders or files you wish to delete.
NOTE: Depending on your output settings the image files may be in a
sub-folder called a Document Folder (shown below). You can delete
individual files or folders, or you can delete multiple files or folders at
one time.
Содержание DocuColor 250
Страница 1: ...DocuColor 250 Scan Out User Guide Services Part number June 2005...
Страница 6: ...vi DocuColor 250 Scan Out Services...
Страница 10: ...x DocuColor 250 Scan Out Services Introduction...
Страница 18: ...2 6 DocuColor 250 Scan Out Services Using Scan Services...
Страница 22: ...3 4 DocuColor 250 Scan Out Services Creating Templates and Folders...
Страница 32: ...4 10 DocuColor 250 Scan Out Services Scanning Documents...
Страница 52: ...5 20 DocuColor 250 Scan Out Services Managing Templates and Folders...
Страница 80: ...7 10 DocuColor 250 Scan Out Services Appendix...
Страница 84: ...I 4 DocuColor 250 Scan Out Services Index...






























