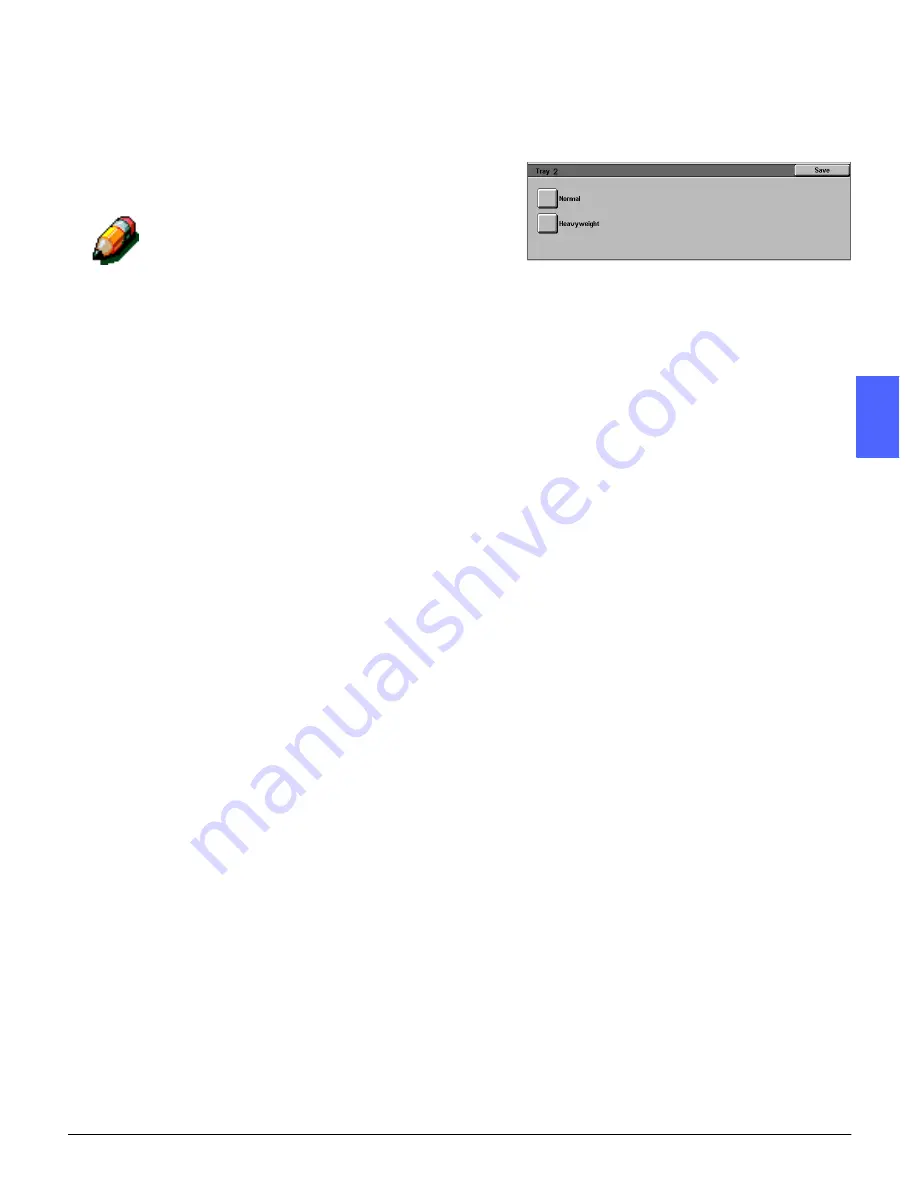
DOCUCOLOR 12 PRINTER SYSTEM ADMINISTRATION GUIDE
3–5
TOOLS MODE
1
2
3
4
5
6
7
3
Review the settings for each tray. Use the up and
down arrows to highlight the desired paper tray.
4
Touch the Change Settings button to display the
detail screen for the tray. A sample detail screen
for Trays 2, 3, and 4 is illustrated in Figure 8.
NOTE: You cannot run heavyweight paper from
Paper Tray 1. The only option on the Tray 1 detail
screen is Normal.
NOTE: The Heavyweight option for Trays 2, 3 or
4 must be selected when running paper above 28
lb. (105 gsm). The heaviest paper that can be run
from Trays 2, 3 or 4 is 32 lb. (128 gsm).
For additional information on Normal and
Heavyweight papers, see the Color Materials
Usage Guide and the Recommended Materials
List. You can access both documents at the Xerox
website (www.xerox.com) by clicking on ‘Support.’
5
Touch the button for the setting that best
describes the paper type for the tray.
6
Touch the Save button to save the settings and
return to the Paper Type screen.
7
If desired, repeat steps 3 through 6 for another
paper tray.
8
Touch the Close button to return to the Tray
Management screen.
9
Touch the Close button to return to the Tools
screen.
Figure 8: Sample Tray detail screen






























