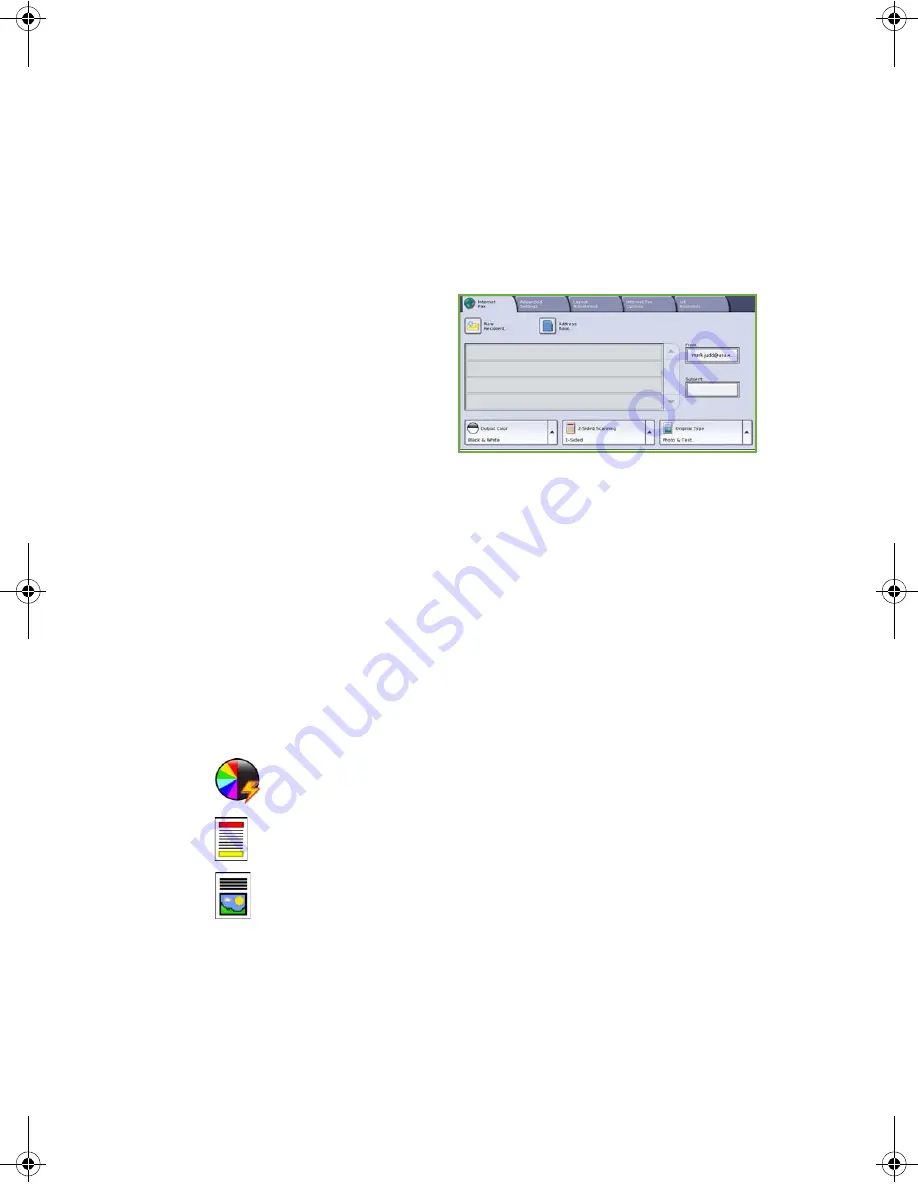
Internet Fax
ColorQube™ 9201/9202/9203
Quick Use Guide
21
Internet Fax
1.
Load your documents face up in the Document Feeder Input Tray. Adjust
the top and bottom guides to touch the documents.
Or...........
Lift up the Document Feeder. Place the document face down onto the
Document Glass and register it to the arrow at the top right rear corner.
Close the Document Feeder.
2.
Press the
Clear All (AC)
button
once to cancel any previous
screen programing selections.
3.
Press the
Services Home
button and select the
Internet
Fax
option. The
Internet Fax
features are displayed.
4.
Enter the recipient’s e-mail address by selecting the:
•
New Recipient
button. Ensure
To
is displayed on the drop-down
menu. Using the touch keyboard, enter the e-mail address of the
recipient. To delete a character use the back arrow key, or to clear the
entire entry select
Clear Text
. To enter a
Copy To
e-mail address,
select
Cc
using the drop-down menu and enter the e-mail address of
the copy recipient.
•
Select
Add
to add the e-mail address to the recipient list. Select
Close
to save and return to the previous screen.
•
Address Book
button - click on an entry from the Address Book and
click on
Add
to add to the Recipient list and touch the
Close
button.
5.
Select the required features for your fax job using the touch screen:
6.
Press
Start
to scan the originals and process the
Internet Fax
job. Remove
the originals from the Document Feeder or glass when scanning has
completed.
Note:
The
Internet Fax
job enters the job list ready for sending.
7.
Select
Job Status
to view the job list and check the status of your job.
Output Color
is used to replicate the original colors or to change
the output to black and white, grayscale or color.
2-Sided Scanning
is used to select whether your originals are 1
sided or 2 sided.
Original Type
is used to define the original document as text, text
and photo, or photo.
















































