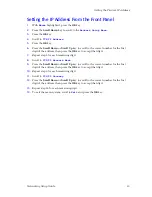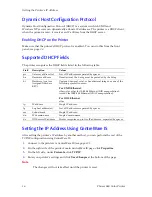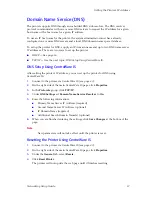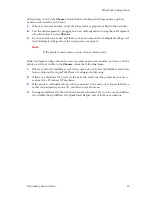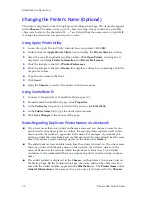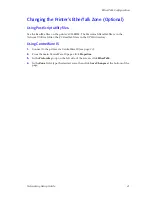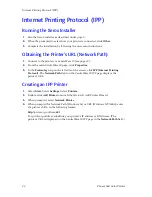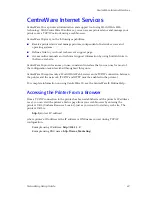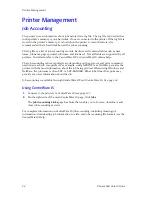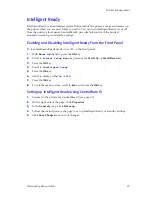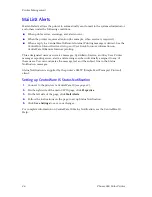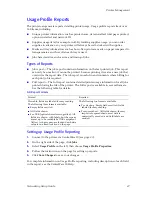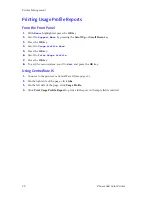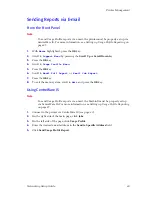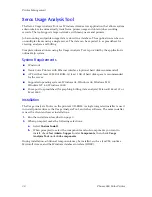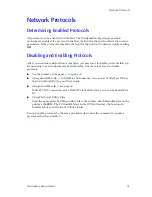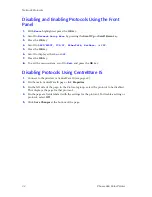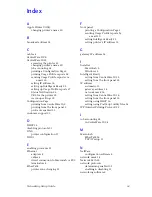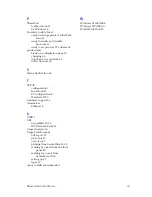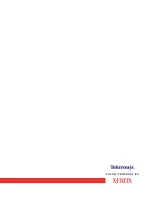Networking Setup Guide
29
Printer Management
Sending Reports via E-mail
From the Front Panel
Note
To send Usage Profile reports via e-mail, the printer must be properly set up via
CentreWare IS. For more information, see
Setting up Usage Profile Reporting
on
page 27.
1.
With
Menus
highlighted, press the
OK
key.
2.
Scroll to
Support Menu
by pressing the
Scroll Up
or
Scroll Down
key.
3.
Press the
OK
key.
4.
Scroll to
Usage Profile Menu
.
5.
Press the
OK
key.
6.
Scroll to
Email Full Report
or
Email Job Report
.
7.
Press the
OK
key.
8.
To exit the menu system, scroll to
Exit
and press the
OK
key.
Using CentreWare IS
Note
To send Usage Profile reports via e-mail, the MaiLinX must be properly set up
via CentreWare IS. For more information, see
Setting up Usage Profile Reporting
on page 27
.
1.
Connect to the printer via CentreWare IS (see
page 23
).
2.
On the right side of the main page, click
Jobs
.
3.
On the left side of the page, click
Usage Profile
.
4.
Enter the desired e-mail address in the
Send to Specific Address
field.
5.
Click
Send Usage Profile Report.
Содержание 860N - Phaser Color Solid Ink Printer
Страница 1: ...P H A S E R 8 6 0 C O L O R P R I N T E R N e t w o r k i n g S e t u p G u i d e ...
Страница 2: ......
Страница 3: ...Phaser 860 Color Printer Networking Setup Guide June 2001 ...
Страница 42: ......