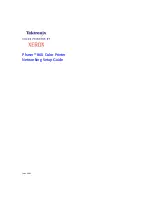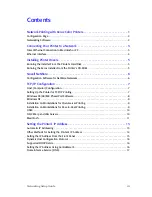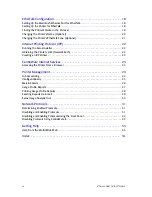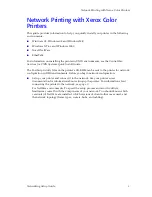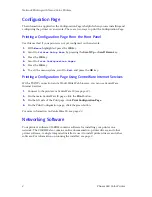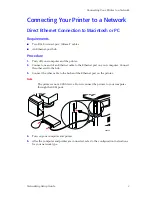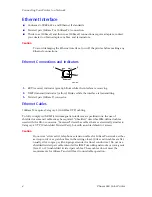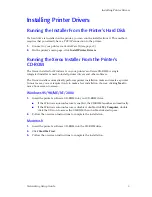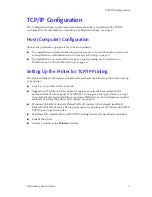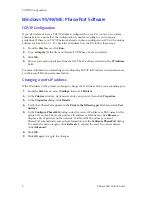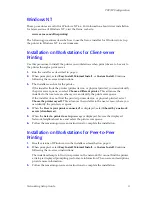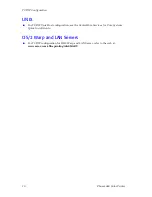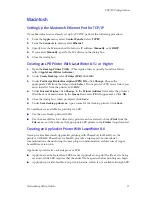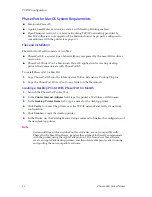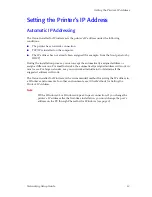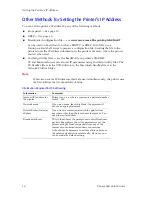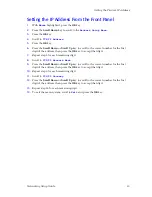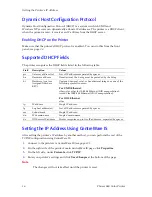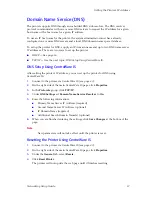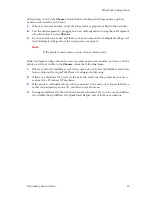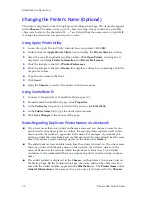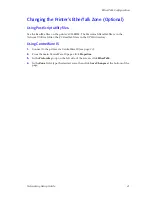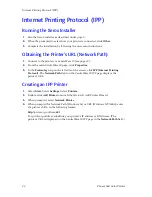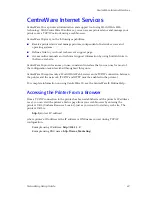8
Phaser 860 Color Printer
TCP/IP Configuration
Windows 95/98/ME: PhaserPort Software
TCP/IP Configuration
If you don't already have a TCP/IP address configured for your PC, contact your system
administrator to ensure that the configuration is made according to your company
guidelines. If there is no TCP/IP network already in place, configure your PC with a unique
address such as 192.1.1.1. To check the IP address for your PC, follow these steps:
1.
From the
Start
menu, click
Run
.
2.
Type:
winipcfg
. (If the file is not found, TCP/IP may not be installed.)
3.
Click
OK
.
4.
Choose your network adapter from the list. The IP address is listed in the
IP Address
field.
For more information on installing and configuring TCP/IP in Windows environments, see
your Microsoft Windows documentation.
Changing a port’s IP address
If the IP address of the printer is changed, change the IP address of the corresponding port:
1.
From the
Start
menu, select
Settings
, then click
Printers
.
2.
In the
Printers
window, right-mouse click your printer, then click
Properties
.
3.
In the
Properties
dialog, click
Details
.
4.
Verify that PhaserPort appears in the
Print to the following port
field and click
Port
Settings
.
5.
In the
Configure PhaserPort
dialog, enter the correct IP address or DNS name for the
printer. If you don’t know the printer’s IP address or DNS name, click
Browse
to
display a list of printers on the network. Double-click the printer you want;
PhaserPort automatically enters the information into the
Configure PhaserPort
dialog.
To search the network again, click
Refresh
; to expand the search to other subnets,
click
Advanced
.
6.
Click
OK
.
7.
Click
OK
again to apply the changes.
Содержание 860N - Phaser Color Solid Ink Printer
Страница 1: ...P H A S E R 8 6 0 C O L O R P R I N T E R N e t w o r k i n g S e t u p G u i d e ...
Страница 2: ......
Страница 3: ...Phaser 860 Color Printer Networking Setup Guide June 2001 ...
Страница 42: ......