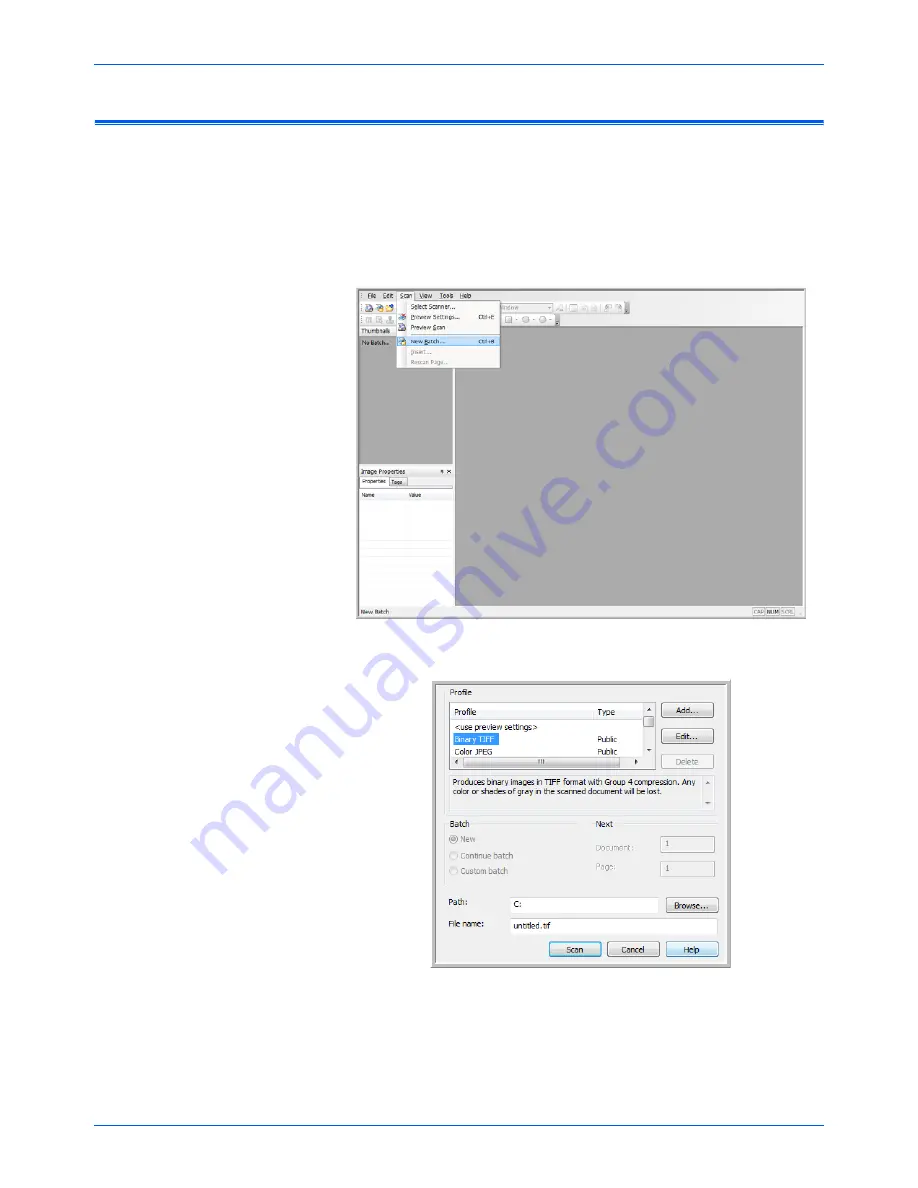
Scanning from ISIS
68
DocuMate 765 Scanner User’s Guide
Scanning from QuickScan
QuickScan has several preset configurations you can use for scanning.
You can also create new scanning configurations to use the advanced
features available with your Xerox DocuMate 765 scanner.
1.
Place your documents
face up
with their tops in the scanner.
2.
In the QuickScan main window, click on the Scan button on the
toolbar then select
New Batch
from the list.
3.
Select one of the predefined options in the New Batch window.
4.
Click on the
Scan
button.
The scanner starts scanning, when finished the images will be in the
Quick Scan application.
Содержание 765
Страница 1: ...DocuMate 765 user s guide scanner...
Страница 2: ...DocuMate 765 scanner user s guide...
Страница 7: ...Table of Contents vi DocuMate 765 Scanner User s Guide...
Страница 73: ...Scanning from TWAIN 66 DocuMate 765 Scanner User s Guide...
Страница 99: ...Scanning from ISIS 92 DocuMate 765 Scanner User s Guide...
Страница 143: ...Scanner Options Maintenance and Troubleshooting 136 DocuMate 765 Scanner User s Guide...
Страница 153: ...146 DocuMate 765 Scanner User s Guide...
Страница 158: ...05 0756 300...






























