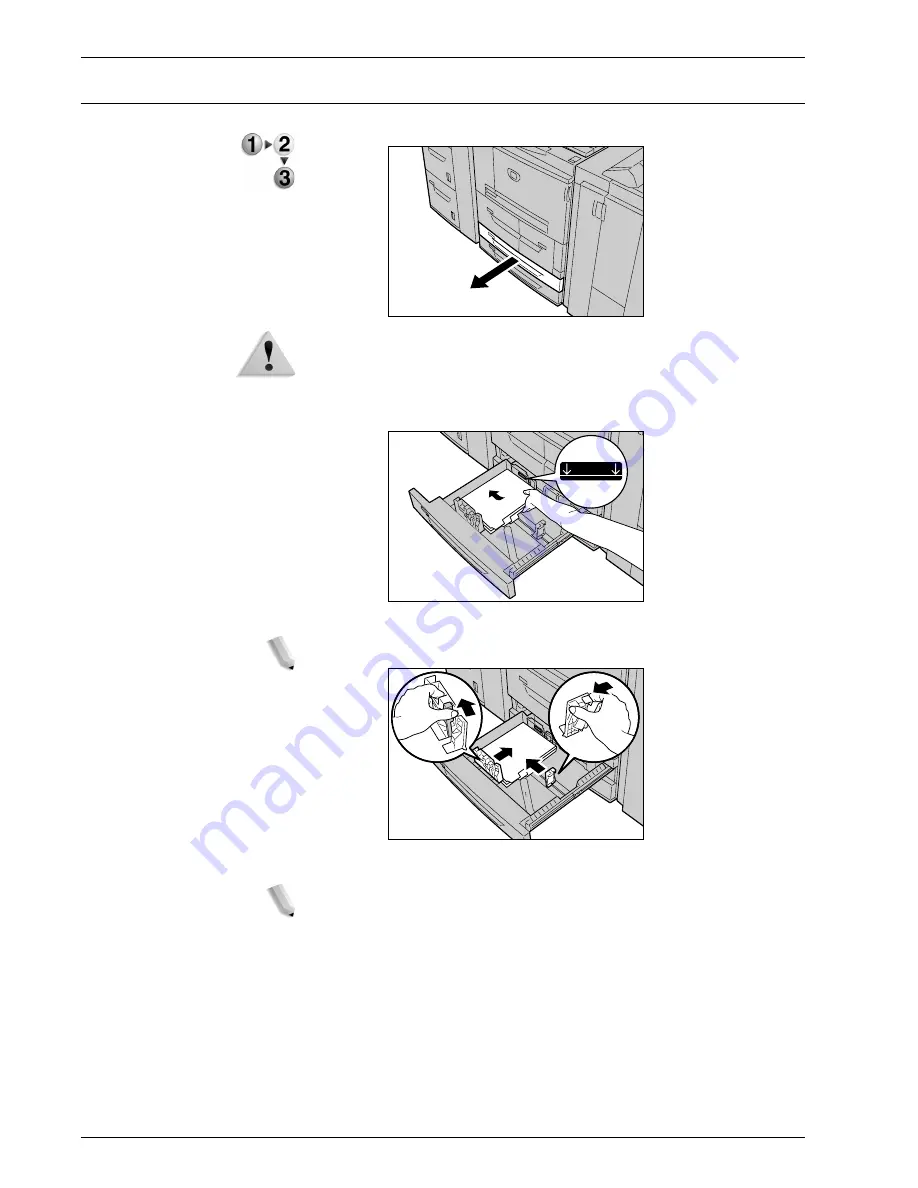
Xerox 4595 Copier/Printer Getting Started
3-9
3. Loading Paper
Load tab paper in trays 3 to 4
1. Pull out the tray towards you until it stops.
WARNING:
When pulling out the paper tray, do it slowly. If pulled
out with too much force, the tray can hit and injure your knees.
2. Load and align the edge of the tab paper against the right
edge of the tray with the side to be copied or printed on facing
down.
3. Move the two paper guide levers while holding their grips so
that they lightly contact the edges of the paper.
Ensure that the levers are positioned correctly.
NOTE:
Do not load paper exceeding the maximum fill line. Doing
so might cause paper jams or machine trouble.
M A X
Содержание 4595
Страница 1: ...Xerox4595Copier Printer Getting Started Version 1 0 April 2007 701P46804...
Страница 6: ...Xerox 4595 Copier Printer Getting Started iv Table of contents...
Страница 12: ...Xerox 4595 Copier Printer Getting Started 1 6 1 Product Overview 14 15 16 17 18 19 20 21 22 23 24 25 26...
Страница 38: ...Xerox 4595 Copier Printer Getting Started 2 16 2 Basic Operation...
Страница 71: ......
Страница 72: ......






























