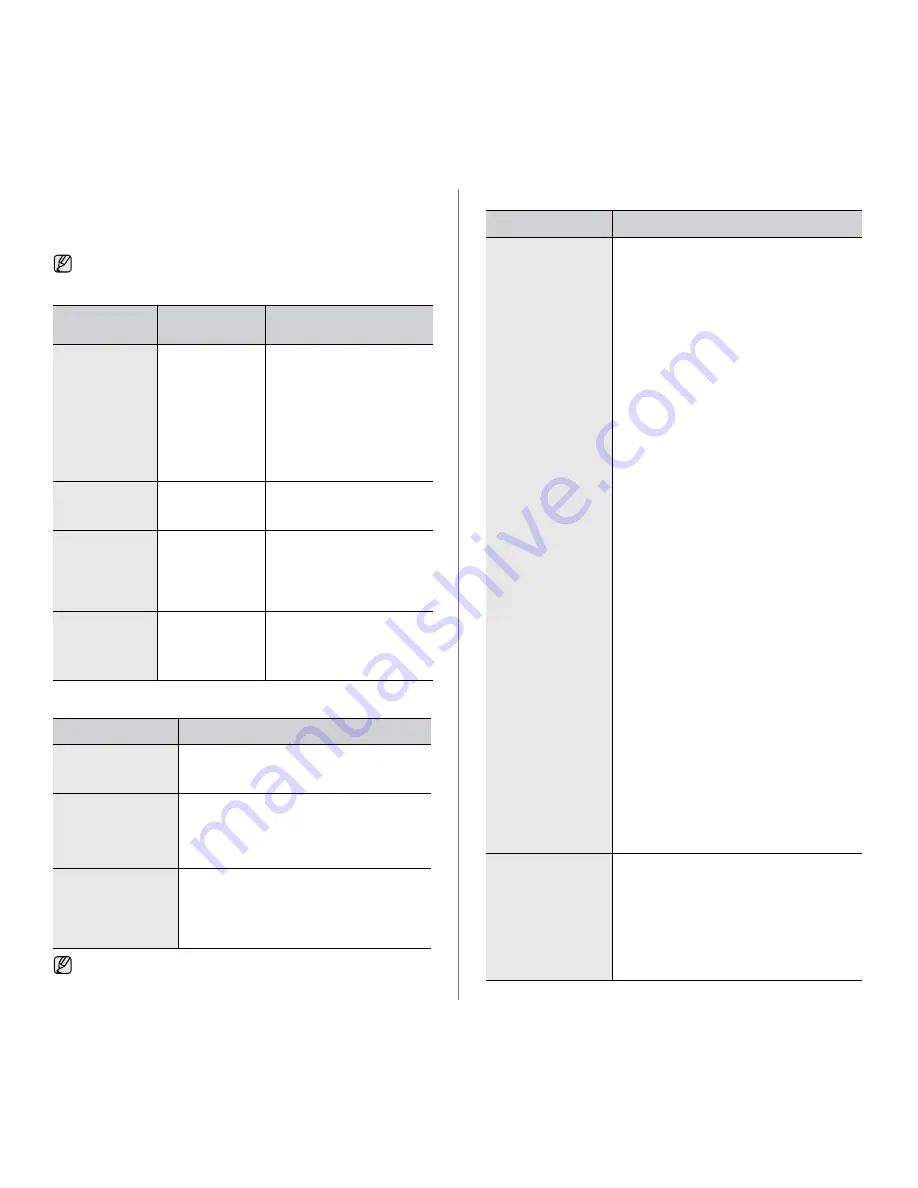
Troubleshooting
_ 81
Common PostScript problems (WorkCentre 3220
only)
The following situations are PS language specific and may occur when
several printer languages are being used.
Common Windows problems
Common Linux problems
To receive a printed or screen-displayed message when PostScript
errors occur, open the Print Options window and click the desired
selection next to the PostScript errors section
PROBLEM
POSSIBLE
CAUSE
SOLUTION
PostScript file
cannot be
printed.
The PostScript
driver may not be
installed correctly.
•
Install the PostScript driver,
referring to
Software
section
.
•
Print a configuration page
and verify that the PS
version is available for
printing.
•
If the problem persists,
contact a service
representative.
“Limit Check
Error” message
appears.
The print job was
too complex.
You might need to reduce the
complexity of the page or
install more memory.
A PostScript
error page prints.
The print job may
not be PostScript.
Make sure that the print job is a
PostScript job. Check to see
whether the software
application expected a setup or
PostScript header file to be
sent to the machine.
The optional tray
is not selected in
the driver.
The printer driver
has not been
configured to
recognize the
optional tray.
Open the PostScript driver
properties, select the
Device
Settings
tab, and set the
Tray
option of the
Installable
Options
section to
Installed
.
CONDITION
SUGGESTED SOLUTIONS
“File in Use”
message appears
during installation.
Exit all software applications. Remove all
software from the StartUp Group, then restart
Windows. Reinstall the printer driver.
“General Protection
Fault”, “Exception
OE”, “Spool32”, or
“Illegal Operation”
messages appear.
Close all other applications, reboot Windows
and try printing again.
“Fail To Print”, “A
printer timeout error
occurred.” messages
appear.
These messages may appear during printing.
Just keep waiting until the machine finishes
printing. If the message appears in ready mode
or after printing has been completed, check the
connection and/or whether an error has
occurred.
Refer to the Microsoft Windows documentation that came with your
computer for further information on Windows error messages.
CONDITION
SUGGESTED SOLUTIONS
The machine does
not print.
•
Check if the printer driver is installed in your
system. Open Unified Driver configurator
and switch to the Printers tab in Printers
configuration window to look at the list of
available printers. Make sure that your
machine is displayed on the list. If not, invoke
Add new printer wizard to set up your device.
•
Check if the printer is started. Open Printers
configuration and select your machine on the
printers list. Look at the description in the
Selected printer pane. If its status contains
“(stopped)” string, press the
Start
button.
After that normal operation of the printer
should be restored. The “stopped” status
might be activated when some problems in
printing occurred. For instance, this could be
an attempt to print document when port is
claimed by a scanning application.
•
Check if the port is not busy. Since functional
components of MFP (printer and scanner)
share the same I/O interface (port), the
situation of simultaneous access of different
“consumer” application to the same port is
possible. To avoid possible conflicts, only
one of them at a time is allowed to gain
control over the device. The other
“consumer” will encounter “device busy”
response. You should open ports
configuration and select the port assigned to
your printer. In the Selected port pane you
can see if the port is occupied by some other
application. If this is the case, you should
wait for completion of the current job or
should press Release port button, if you are
sure that the present owner is not functioning
properly.
•
Check if your application has special print
option such as “-oraw”. If “-oraw” is specified
in the command line parameter then remove
it to print properly. For Gimp front-end, select
“print” -> “Setup printer” and edit command
line parameter in the command item.
•
The CUPS (Common Unix Printing System)
version distributed with SuSE Linux 9.2
(cups-1.1.21) has a problem with ipp
(Internet Printing Protocol) printing.Use the
socket printing instead of ipp or install later
version of CUPS (cups-1.1.22 or higher).
The machine does
not print whole pages
and its output is half
page printed.
It is a known problem that occurs when a color
printer is used on version 8.51 or earlier of
Ghostscript, 64-bit Linux OS, and reported to
bugs.ghostscript.com as Ghostscript Bug
688252.
The problem is solved in AFPL Ghostscript v.
8.52 or above. Download the latest version of
AFPL Ghostscript from http://sourceforge.net/
projects/ghostscript/ and install it to solve this
problem.
















































