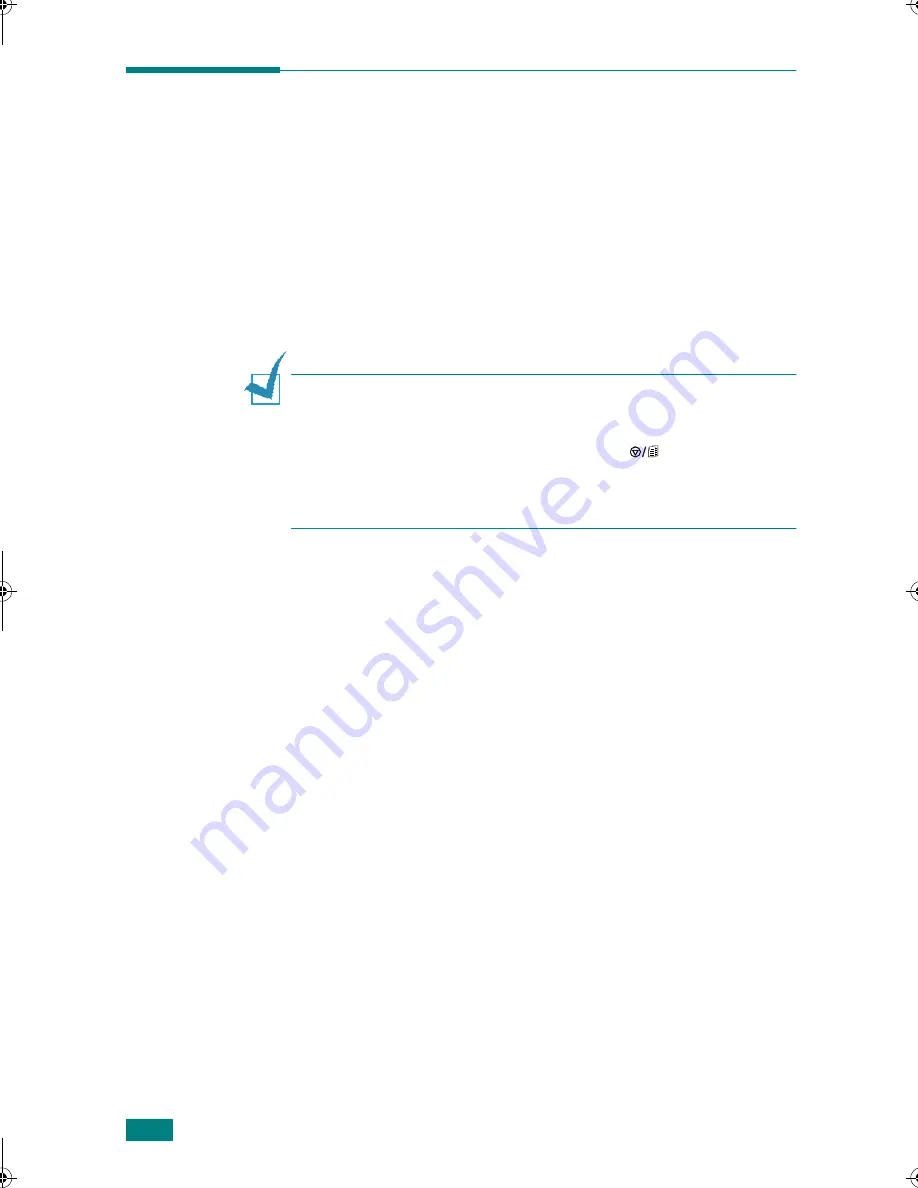
6
Using the Printer on a Network
Setting an IP Address
Before using your printer on the network, you must set an IP
address, subnet mask, and gateway for the printer. If the
printer's IP address is not set, the printer will use the default IP
address preset at the factory. To use the printer in your network
environment, the printer's IP address must match your
network's addressing method.
Use the SetIP utility to manually configure these settings. If you
want the IP address to be set automatically by a DHCP or BOOTP
server, that server must be installed and actively running on
your network.
N
OTES
:
• You can use a network interface card test page to see the current
network configuration and MAC address. To print a network
printer card test page, press and hold
the
button on the
control panel for 6 seconds until all LEDs blink fast
.
• For information on the additional network settings, see the
infoSMART Knowledge Base at www.xerox.com/support.
You can set your printer’s IP address by using the Set IP
program on your printer’s CD.
Run the Set IP program on a network-connected computer and
set the IP address. To do so:
1
Place the CD-ROM that came with your printer in the
computer’s CD-ROM drive. Installation will start
automatically.
If the CD-ROM driver does not automatically run:
Select
Run
from the
Start
menu, type
X:\setup.exe
in the
Open box (Where
X
is the designated drive letter for the
CD-ROM drive) and click
OK
.
2
Select the language you want to view.
3
Click the
Browse CD Directory
.
4
Double click the
Set_IP
folder.
5
Double click the language folder you want to view.
6
Double click the
Set IP
.
The Set IP program opens.
uUGGwG]GGm SGq GX]SGYWW[GGYa\XGwt
Содержание 3150 - Phaser B/W Laser Printer
Страница 1: ...Guia de conex o em rede Gu a de trabajo en red Guide r seau Networking Guide...
Страница 35: ...IP Xerox...
Страница 36: ...2 10 100 Base TX Xerox Phaser 3150 IP 6 Xerox 7 IP Xerox Xerox 7 1 2...
Страница 37: ...3 3 4 5...
Страница 38: ...4 6 7 8...
Страница 39: ...5 9 10 Ethernet Ethernet...























