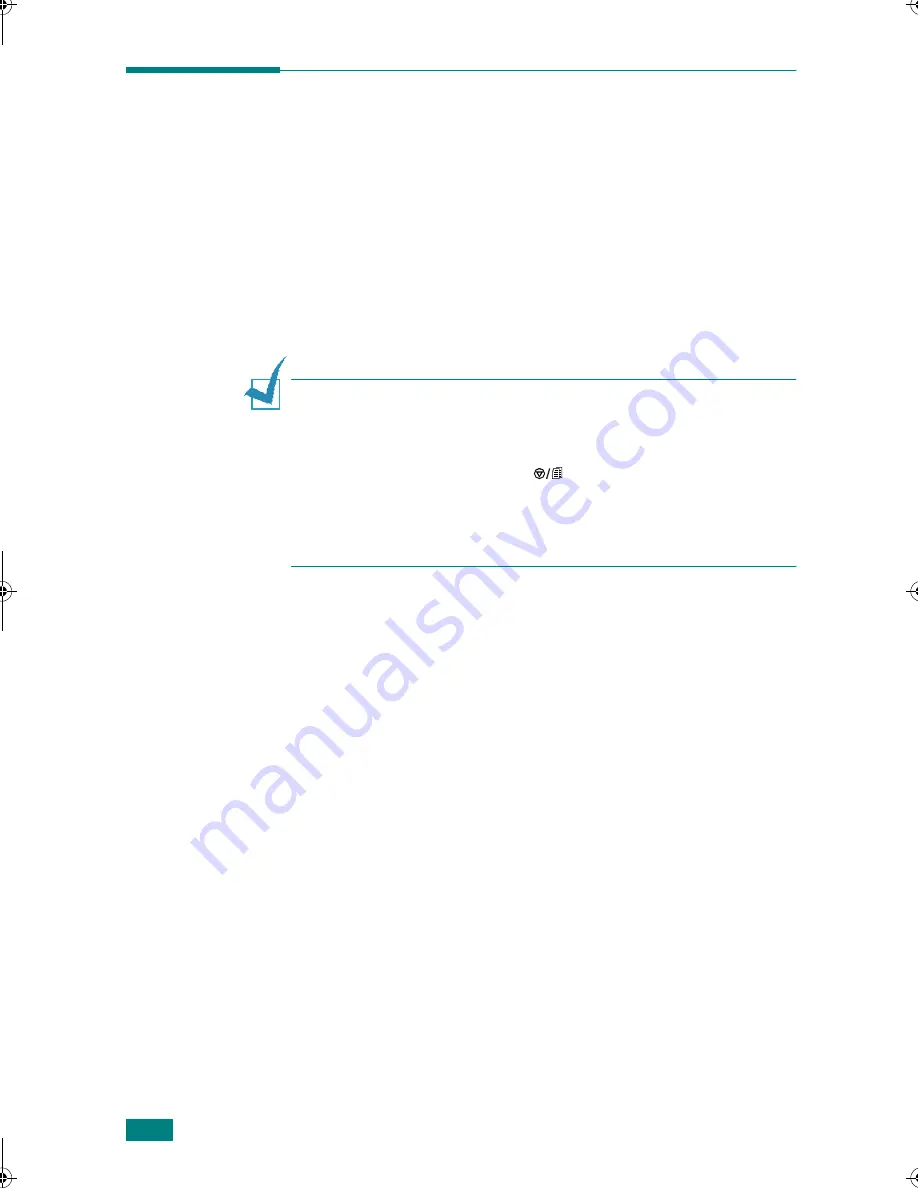
6
Utilización de la impresora en red
Configuración de una dirección IP
Antes de utilizar la impresora en la red, debe configurar una
dirección IP, una máscara de subred y el gateway para la
impresora. Si no está configurada la dirección IP de la
impresora, ésta utilizará la dirección IP preconfigurada de
fábrica. Para utilizar la impresora en su entorno de red, la
dirección IP de la impresora debe concordar con el método de
direccionamiento de la red.
Utilice la herramienta Set IP para configurar manualmente estos
parámetros. Si desea que la dirección IP se configure
automáticamente a través de un servidor DHCP o BOOTP, dicho
servidor debe estar instalado y en ejecución en la red.
N
OTAS
:
• Para consultar la configuración actual de red puede utilizar una
página de prueba de la tarjeta de interfaz de red. Para imprimir
una página de prueba de la tarjeta de la impresora de red, pulse
y mantenga pulsado
el botón
del panel de control durante
6 segundos hasta que todos los LED parpadeen rápidamente
.
• Para obtener información sobre configuraciones adicionales de
red, consulte infoSMART Knowledge Base en
www.xerox.com/support.
Puede definir la dirección de IP de su impresora mediante el
programa Set IP incluido en el CD de impresora.
Ejecute el programa Set IP en un ordenador conectado en red y
defina la dirección IP. A tal efecto:
1
Coloque el CD-ROM que se entrega con la impresora en la
unidad de CD-ROM del equipo. La instalación se iniciará de
manera automática.
Si la unidad de CD-ROM no se ejecuta automáticamente:
Seleccione
Ejecutar
en el menú
Inicio
, escriba
X:\setup.exe
en el cuadro Abrir (donde
X
es la letra
designada para la unidad de CD-ROM) y haga clic en
Aceptar
.
2
Seleccione el idioma que desea visualizar.
3
Haga clic en el directorio
Explorar CD
.
4
Haga doble clic en la carpeta
Set_IP
.
5
Haga doble clic en la carpeta del idioma que desee
visualizar.
6
Haga doble clic en
Set IP
.
Se abre el programa Set IP.
uUGGwG]GGm SGq GX]SGYWW[GGYa\XGwt
Содержание 3150 - Phaser B/W Laser Printer
Страница 1: ...Guia de conex o em rede Gu a de trabajo en red Guide r seau Networking Guide...
Страница 35: ...IP Xerox...
Страница 36: ...2 10 100 Base TX Xerox Phaser 3150 IP 6 Xerox 7 IP Xerox Xerox 7 1 2...
Страница 37: ...3 3 4 5...
Страница 38: ...4 6 7 8...
Страница 39: ...5 9 10 Ethernet Ethernet...






























