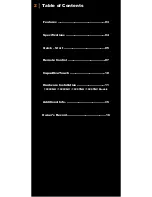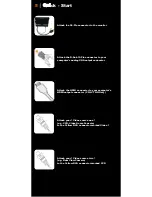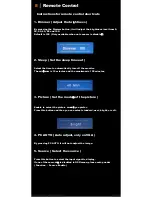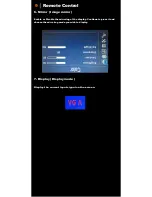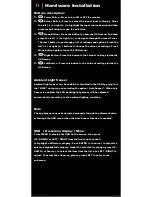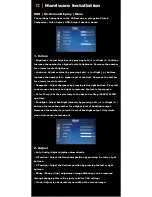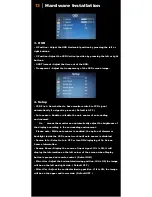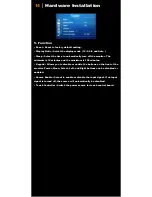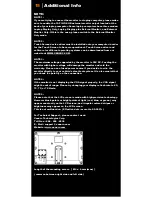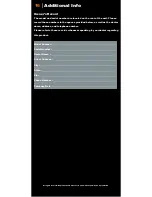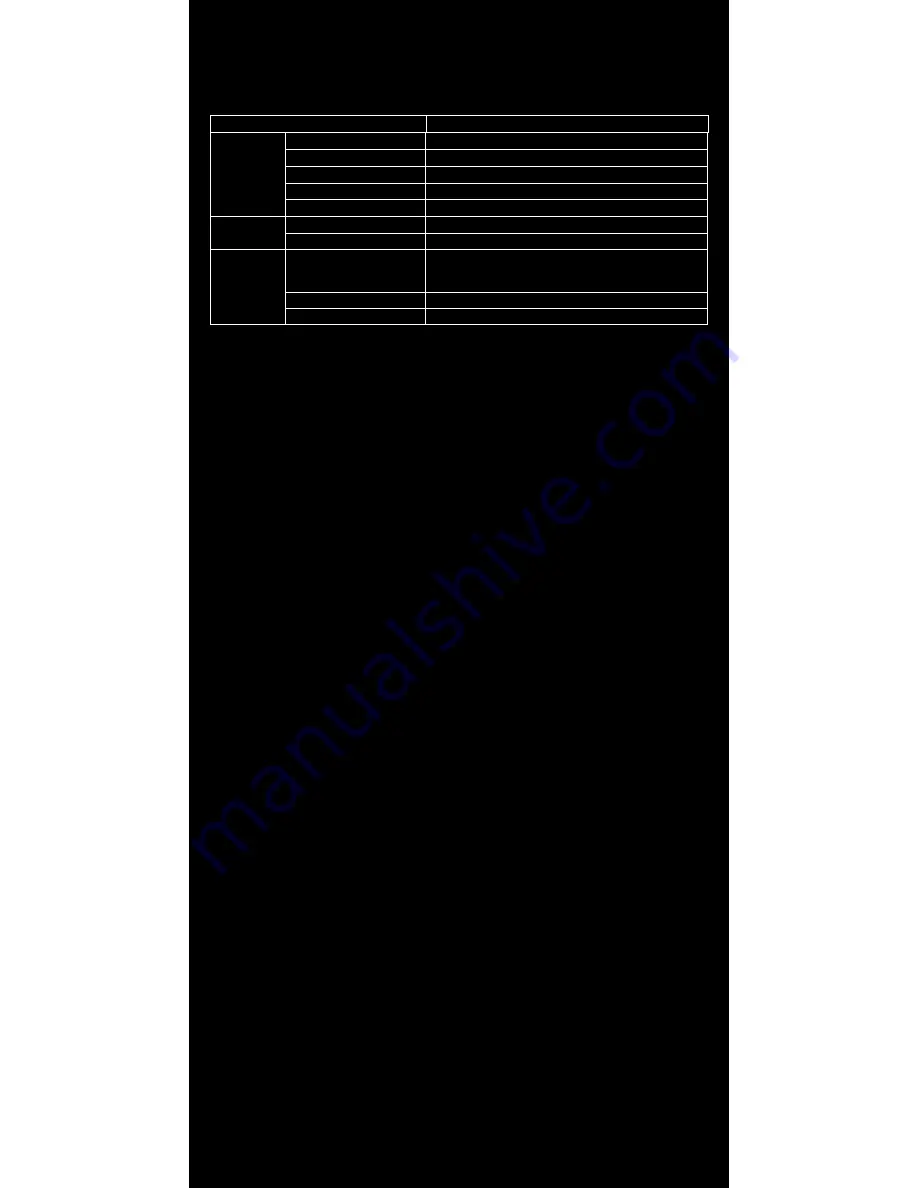
10
│Capacitive Touch
( 1029CNH / 1029CNV Only )
1.
Supports plug and play
2.
Supports below operating systems
OS
Touch Function
WINDOWS
8
Available for multi-touch
7
Available for multi-touch
XP
Only supports single mouse point
VISTA
Only supports single mouse point
CE
Only supports single mouse point
MAC
OS9
Only supports single mouse point
X
Available for multi-touch
Linux
Kernel 2.6.24 Upwards
Available for multi-touch if kernel version is 2.6.36
above. If kernel version below 2.6.35, it will only
support single point.
Kernel 2.6.23 Downward
Only supports single mouse point
Kernel 2.4.X
Only supports single mouse point
3.
Touch Calibration is not required.
4.
Operation
Touch & type
To select or activate something, touch it.
To type something, such as a name, password, or search terms, just touch
where you want to type. A keyboard pops up that lets you type into the
field.
Other common gestures include:
• Touch & hold. Touch & hold an item on the screen by touching it and not
lifting your finger until an action occurs.
• Drag. Touch & hold an item for a moment and then, without lifting your
finger, move your finger on the screen until you reach the target
position. For example, you can move object or icon around on the Home
screen.
• Swipe or slide. Quickly move your finger across the surface of the screen,
without pausing when you first touch (so you don’t drag something
instead). For example, you can slide a Home screen left or right to view
the other Home screens.
• Double-tap. Tap quickly twice on a webpage, map, or other screen to
zoom. For example, double-tap a picture in Chrome to zoom in, and
double-tap again to zoom out.(This function depends on Win7 or Win8
function)
• Pinch. In some apps (such as Maps, Chrome, and Gallery), you can zoom
in and out by placing two fingers on the screen at once and pinching
them together (to zoom out) or spreading them apart (to zoom in). (This
function depends on Win7 or Win8 function)
Содержание 1029
Страница 1: ...1029 INSTALLATION MANUAL...